Office Customization Tool
Pro základní nastavení balíku MS Office je vhodný nástroj Office Customization Tool, který je součástí instalace a spustíme jej voláním setup.exe /admin. Pomocí něj vytvoříme konfigurační soubor Setup customization (.msp), který se použije při instalaci. Tomu se zde nevěnujeme, takže pouze odkaz na informace MS Office Customization Tool in Office 2010.
Administrative Templates pro MS Office
Pokud chceme použít Group Policy pro konfiguraci aplikací z balíku MS Office, tak musíme stáhnout šablony (Administrative Templates) pro odpovídající verzi. Popis a odkaz ke stažení, pro verzi Office 2010, je na adrese Office 2010 Administrative Template files (ADM, ADMX, ADML) and Office Customization Tool. Stáhneme samorozbalovací archiv, například AdminTemplates_64.exe, který rozbalíme někde na disk. Součástí jsou jak starší šablony ADM, tak novější ADMX (pro Windows Server 2008 a Windows 7).
Pozn.: Šablony slouží pouze k vytvoření politik, takže pokud máme administrátorskou stanici s Windows 7 (nebo třeba DC s Server 2008), můžeme použít ADMX šablony, i když v síti máme počítače s Windows XP.
ADMX šablony zkopírujeme do Central Store v doméně \\FQDN\SYSVOL\FQDN\policies\PolicyDefinitions (FQDN je plné jméno domény), pokud jej používáme. Nebo lokálně do cesty c:\Windows\PolicyDefinitions. Pokud musíme použít ADM, tak šablony načteme při vytváření politiky.
Popis celé problematiky od MS je v článku Enforce settings by using Group Policy in Office 2010. Seznam vlastností, které můžeme řídit pro Outlook 2010, je v článku Determine which features to enable or customize in Outlook 2010.
Politiky pro Outlook pomocí šablony
Pomocí Group Policy můžeme řídit řadu vlastností aplikace Oulook, ale rozhodně ne všechny. To, co nemůžeme nastavit, často MS odpovídá, že bychom nastavovat neměli, ale praxe si žádá opak. Například můžeme nastavit výchozí formát emailových zpráv, třeba na HTML, ale nemůžeme definovat font. Navíc nezakážeme, aby si uživatelé změnili parametry v nové zprávě.
Nastavení výchozího formátu emailu
Když chceme vytvořit politiku, která nastaví výchozí formát emailu na HTML, a nedovolí uživatelům tento výchozí formát změnit (jak je pro politiky běžné), tak standardním způsobem vytvoříme novou politiku. Nastavení můžeme provádět pouze pro uživatele. Doklikáme se na položku User Configuration/Policies/Administrative Templates/Microsoft Outlook 2010/Outlook Options/Mail Format/Internet Formatting/Message Format. Zde je jediná položka Set message format, kterou zapneme a nastavíme na HTML. Politiku pak přilinkujeme na kontejner s uživateli, kterým chceme nastavení provést.
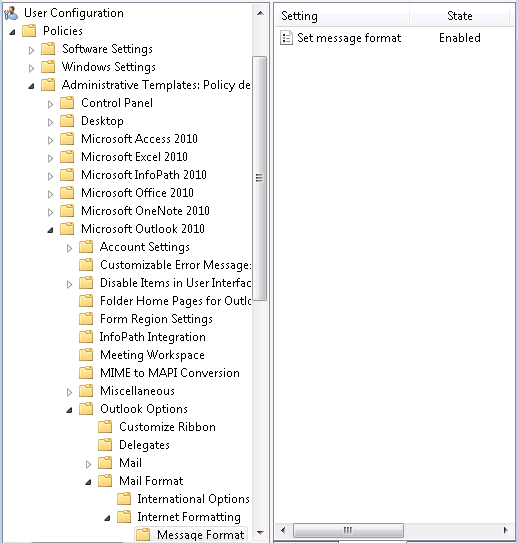
Politiky pro Outlook pomocí registrů
Hodnoty, které nemůžeme nastavit pomocí šablony, můžeme pořád ještě nastavit přímým zápisem do registrů (šablona nedělá téměř nic jiného). V tomto případě zůstane uživatelům možnost, danou hodnotu změnit, ale při dalším aplikování politiky se opět přepíše.
Nastavení výchozího fontu pro email
Takže například, pokud chceme nastavit výchozí font pro emaily, můžeme použít nastavení registrů. Nejlepší je nastavit na počítači požadované hodnoty a pak se podívat do registrů, kde je toto nastavení uložené HKEY_CURRENT_USER\Software\Microsoft\Office\14.0\Common\MailSettings. Potom vytvoříme politiku (preferences) a v cestě User Configuration/Preferences/Windows Settings/Registry zadáme Update jednotlivých klíčů v registrech. Vybereme Hive HKEY_CURRENT_USER, Key Path Software\Microsoft\Office\14.0\Common\MailSettings a Value name jednotlivé položky. Hodnoty fontů zadáváme jako REG_BINARY, musí být ve správném formátu (například provedeme export z registrů a z hodnot odstraníme čárky).
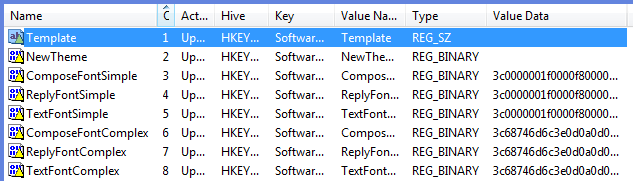
Outlook, Group Policy a Powershell
Pořád máme některá nastavení, která se nám výše uvedenými postupy nepovede nastavit.
Nastavení sdílení kalendáře
Jedním běžným příkladem je nastavení sdílení kalendáře pro celou firmu. Uživatel si to sice nastavuje v Outlooku, ale ve skutečnosti jde o nastavení na Exchange serveru a účtu uživatele. Na Exchange Server 2010 již máme PowerShell příkaz pro toto nastavení (Set-MailboxFolderPermission), ale na Exchange Server 2007 ne, takže můžeme použít PFDavAdmin pro ruční nastavení. Jediný automatizovaný způsob, který jsem nalezl je pomocí Exchange Web Services a PowerShell.
Generování podpisů do Outlooku
Jinou častou položkou, kterou bychom mohli chtít automatizovaně konfigurovat, je podpis uživatele v Outlooku, tak aby odpovídal firemním předpisům. To je také značně složitý úkol, jediné docela funkční řešení, které jsem nalezl, je pomocí PowerShellu, který spouštíme pod uživatelem. Ukázkový skript nalezneme na internetu na několika místech, například Outlook signature based on user information from Active Directory. Tento skript je dobrý začátek, já jej z 50% upravil a je docela funkční.
Podpisy v Outlooku jsou běžné soubory ve formát RTF, HTM a TXT, které jsou uložené v cestě (na Windows 7) c:\Users\{username}\AppData\Roaming\Microsoft\Signatures. Skript dělá to, že do počítače zkopíruje připravenou šablonu ve Wordu, pak využije COM objekt knihovny Wordu (Microsoft.Office.Interop.Word.dll) a pomocí jeho funkcí nahradí některá slova údaji, které načte z Active Directory (musíme tedy mít potřebné hodnoty u jednotlivých uživatelských účtů). Potom soubor uloží do požadovaných formátů a nastaví výchozí podpis.
Pozn.: Na některých počítačích jsem narazil na problém, že se automaticky nenačetla knihovna a musel jsem ji nejprve načíst [reflection.assembly]::LoadFile. Někde se objevil problém s funkcí $MSWord.ActiveDocument.SaveAs, kde se standardně parametry předávají jako [ref] a já je musel předat přímo.
Volání tohoto PowerShell skriptu můžeme provádět pomocí Group Policy jako Logon nebo Logoff skript, cesta v Group Policy je User Configuration/Policies/Windows Settings/Scripts/Logon. Skript můžeme nakopírovat přímo do adresáře GPO. Pro Windows 7 můžeme využít rovnou novou záložku PowerShell Scripts. Pro starší systémy musíme využít standardní skript, vytvoříme cmd soubor a do něj zadáme volání powershellu. Pokud máme PowerShell skript v adresáři politiky, tak volání vypadá nějak takto:
powershell ". '\\firma.local\SYSVOL\firma.local\Policies\{F9815FA8-A285-4995-81AA-3432BB5A5C16}\User\Scripts\Logon\OutlookSignature.ps1'"
Pozn.: Na stanicích musíme mít povolené spouštění PowerShell skriptů.
Aby se skript zbytečně nespouštěl stále znovu (a nebrzdil nám start, i když běží na pozadí), tak se na začátku skriptu zapisuje hodnota (datum) do registrů a porovnává se, jestli nedošlo ke změně souboru. Pokud nedošlo, tak se provádění skriptu ukončí.
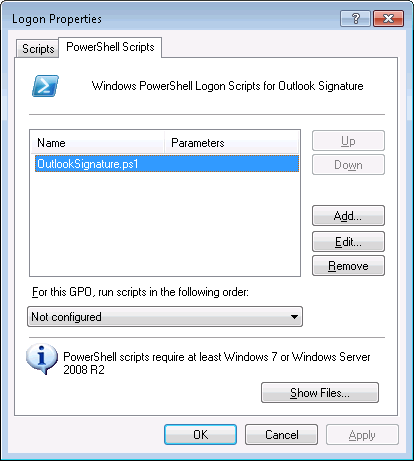
Komentáře
Zatím tento záznam nikdo nekomentoval.