Pozn.: Popis v článku vychází z Veeam Backup & Replication 11a, licencováno pomocí Veeam Universal License (VUL), tedy obdoba Enterprise Plus.
Uživatelské rozhraní VBR Console
V levém horním rohu je tlačítko otevírající hlavní menu (Main Menu). Zde se nachází obecná nastavení aplikace, jako správa pověření (Credentials), uživatelů, pravidla síťového provozu, nastavení zálohy konfigurace a licence.
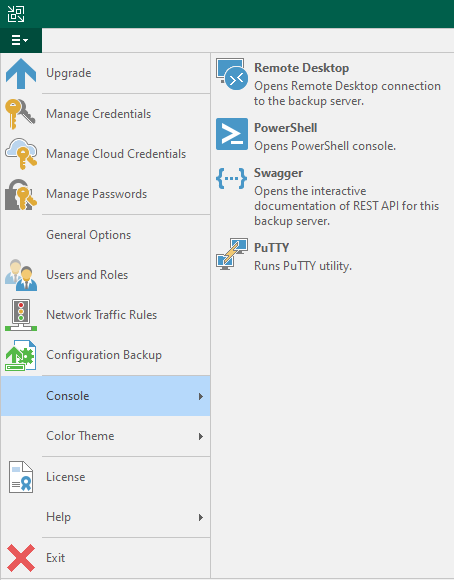
Vedle hlavního menu jsou záložky (Tabs), které přepínají lišty (Ribbon) s příkazy (commands). Na levé straně je navigační panel (Navigation Pane), který má v dolní části tlačítka pro přepínání pohledů (Views). Více ve Veeam Backup & Replication UI.
Pozn.: Některé položky v navigačním panelu (v inventáři) se objeví, až pokud existuje odpovídající objekt.
Pozn.: Většinu operací ve Veeam Backup & Replication (VBR) můžeme spustit z různých míst, různých pohledů a různých menu (primárně ovládací lišta a kontextové menu).
Home (domů)
Slouží pro práci s úlohami (Jobs) a zálohami (Backups).
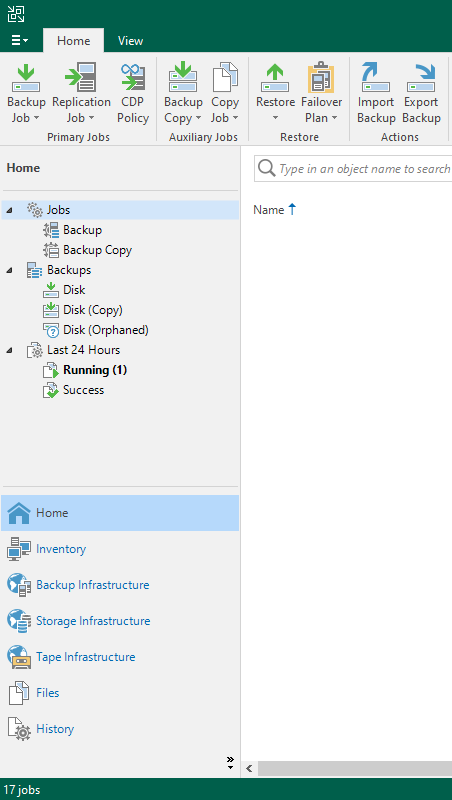
Jobs
- můžeme vytvářet nové úlohy
- vidíme všechny existující úlohy a můžeme je editovat
- u každé úlohy se zobrazují statistiky a logy o aktuálním stavu úlohy (pokud právě probíhá) nebo o posledním průběhu (Session), kliknutím na objekt se zobrazí jeho údaje
- můžeme vygenerovat report, ručně spustit úlohu, vytvořit plnou zálohu (která se přidá do Backup Chain), klonovat úlohu do nové, dočasně deaktivovat nebo smazat
- přímo v Jobs vidíme všechny úlohy, níže je rozděleno podle typu úlohy, jako Backup, Backup Copy, Replication
Backups
- seznam vytvořených záloh
- můžeme využít pro různé operace obnovy
- zobrazuje se seznam úloh, můžeme rozbalit seznam objektů
- pro úlohu můžeme zobrazit vlastnosti (Backup Properties), kde vidíme dostupné Restore Points pro určitý objekt, a informace o souborech s velikostí a poměrem komprese a deduplikace (ikona zobrazuje typ/stav bodu obnovy)
- můžeme odstranit zálohu z konfigurace (Remove from configuration, soubory na disku zůstanou) nebo smazat zálohu z disku (Delete from disk)
- níže je rozděleno podle typu úlohy, jako Disk, Disk (Copy), Snapshots, apod.
- další speciální jsou zálohy bez přiřazené úlohy Disk (Orphaned), exportované zálohy Disk (VeeamZIP), importované zálohy Disk (Imported)
Last 24 Hours
- zobrazuje historii, informace o Backup Job Session (provedení zálohovací úlohy), které probíhaly v posledních 24 hodinách, v seznamu je vidět stav a čas začátku a konce
- ukazuje statistiky a logy o daném běhu (relaci)
- rozdělení je podle stavu Running, Success, Warning, Failed
- hodí se použít F5 pro aktualizaci zobrazení (údaje se kešují)
Inventory (inventář)
Inventář slouží k práci se zdroji dat pro zálohování. Můžeme zobrazit, upravit nebo přidat virtuální nebo fyzickou infrastrukturu a souborové servery (File Shares).
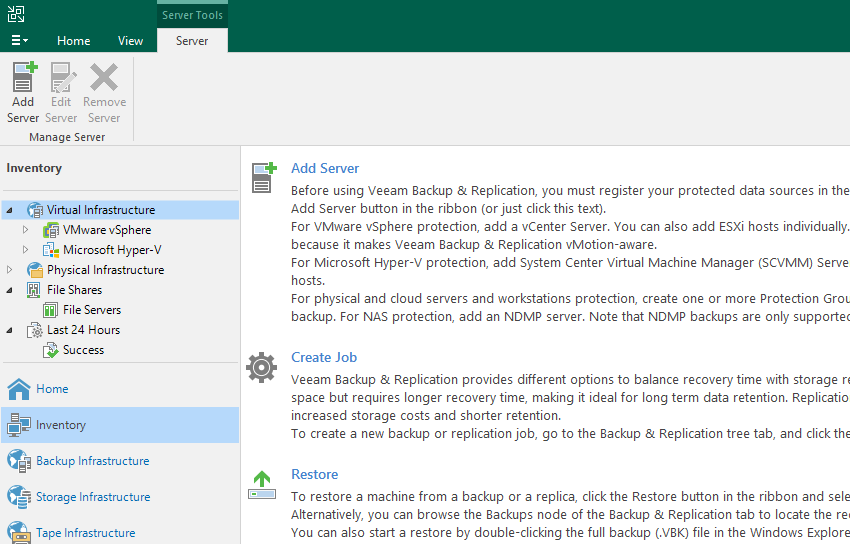
Virtual Infrastructure
- můžeme registrovat vCenter Server nebo ESXi pro VMware vSphere a SCVMM cluster, Hyper-V cluster nebo Hyper-V server pro Microsoft Hyper-V
- vidíme hierarchii až k jednotlivým VM (můžeme využívat VM kontejnery, skupiny a tagy)
- máme k dispozici různé operace jako Quick Backup VM (vytvoří přírůstkovou zálohu, nový Restore Point, k existující plné záloze), VeeamZIP VM (rychlá plná záloha běžícího nebo vypnutého VM), Quick Migration (migrace VM nebo disku mezi ESXi a datastore), Add to backup job (přidání VM do existující nebo nové úlohy)
- na zálohovaných VM nabízí různé možnosti obnovy
Physical Infrastructure
- fyzické servery a pracovní stanice se zálohují pomocí agentů, které seskupujeme do Protection Groups (ochranných skupin) podle společných parametrů
- existují předdefinované skupiny Manually Added, Unmanaged, Out of Date, Offline a Untrusted
- pro správu agentů vytváříme vlastní skupiny, do kterých se mohou přidávat počítače různým způsobem podle typu skupiny: Individual computers, Microsoft Active Directory objects, Computers listed in a CSV file, Computers with pre-installed agents
- pokud spravujeme pouze malé množství počítačů s agenty, tak nemusíme vytvářet Protection Group, ale přidáme počítače přímo do Veeam Agent backup job (objeví se ve skupině Manually Added)
- pro automatické zjišťování chráněných počítačů běží na serveru Rescan Job pro každou skupinu
- na objevené počítače můžeme automaticky nasazovat agenty a provádět jeho aktualizaci
File Shares
- můžeme přidat Windows nebo Linux File Server, NAS systém, NFS File Share na NAS zařízení, SMB (CIFS) File Share na NAS zařízení
- server musí být přidán do Backup Infrastructure, NAS Filer je podporován NetApp Data ONTAP, Lenovo ThinkSystem DM Series, Dell EMC Isilon
Last 24 Hours
- zobrazuje úlohy, a jejich logy, které probíhaly v posledních 24 hodinách
- nalezneme zde například Rescan, Volume Discovery, Retention Job
Backup Infrastructure (zálohovací infrastruktura)
Zde spravujeme zálohovací infrastrukturu, přidáváme a konfigurujeme jednotlivé komponenty Veeam Backup & Replication. Po instalaci Veeam Backup Server musíme přidat alespoň jeden zdroj (server nebo virtualizační hostitel) a úložiště záloh (Repository).
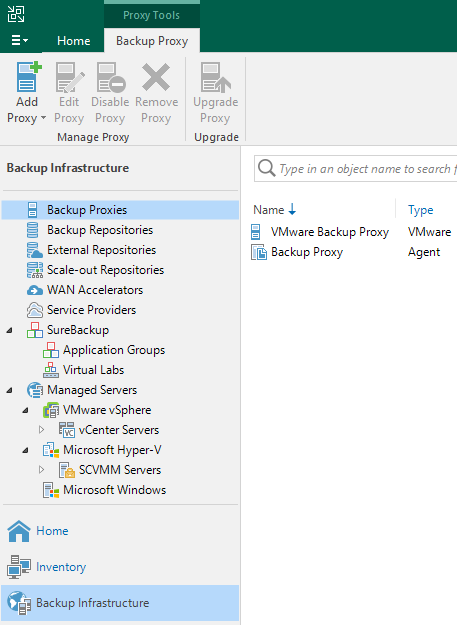
Backup Proxies
- můžeme přidat různé typy Proxy, většinou musí jít o fyzický nebo virtuální server s Microsoft Windows, pro některé typy může být použit Linux server
- výchozí Proxy se nasadí automaticky při přidání virtualizačního hostitele (Hyper-V On-Host Backup Proxy se nezobrazuje, VMware Backup Proxy na Backup Serveru, Agent Backup Proxy)
- server se přidá mezi Managed Servers
- Proxy můžeme upgradovat, pozastavit, smazat
- ve vlastnostech Proxy můžeme nastavit několik důležitých parametrů, jako maximum paralelně pracovávaných úloh (max concurrent tasks) a pravidla síťového provozu (network traffic rules), pro určité typy Proxy jsou další, třeba u VMware určujeme transportní režim a připojený datastore
Backup Repositories
- můžeme přidat různé typy úložišť: Direct attached storage (Windows nebo Linux server, Data Movers běží přímo na serveru), Network attached storage (Network Share, NAS, pomocí SMB (CIFS) nebo NFS), Deduplicating storage appliances (podporovaná zařízení pomocí integrace, Dell EMC Data Domain, ExaGrid, HPE StoreOnce, Quantum DXi), Object storage (cloudové nebo on-prem objektové úložiště, můžeme použít pouze jako Capacity Tier ve Scale-out Repository)
- vidíme seznam definovaných repositářů se základními údaji, celkovou kapacitou, dostupným místem a velikostí uložených záloh (bez deduplikace, komprese a další efektivity třeba ReFS, takže využité místo může být větší než kapacita úložiště)
- ve vlastnostech Repository můžeme nastavit různé parametry, podle typu úložiště, například maximum paralelně pracovávaných úloh, omezení rychlosti čtení a zápisu, Use fast cloning on XFS volumes pro Linux úložiště (pro Windows ReFS se použije automaticky)
- v Repository - Advanced se nachází důležité volby jako Align backup file data blocks, This repository is backed by rotated hard drives, Use per-machine backup files
- v Mount Server volíme, který Windows server (přidaný do infrastruktury) se použije pro připojení disku VM při operaci obnovy na úrovni souborů nebo položek aplikace, Instant recovery write cache folder určuje složku, která slouží jako mezipaměť pro zápisové operace Instant Recovery, pokud chceme umožnit přístup Veeam vPower NFS Service, tak povolíme
External Repositories
- úložiště pouze pro čtení
- umožňuje kopírovat, importovat nebo obnovovat zálohy z externích na místní úložiště (můžeme využít pro migraci)
- podporuje Veeam Backup for AWS, Veeam Backup for Microsoft Azure a Veeam Backup for Google Cloud
Scale-out Repositories
- existující Backup Repositories můžeme spojit do Scale-Out Backup Repository, které můžeme kdykoliv rozšířit přidáním dalšího úložiště
- může se skládat z různých úrovní (Tiers): Performance Tier, Capacity Tier a Archive Tier
- ve vlastnostech určujeme politiky umístění a další parametry
- můžeme provádět řadu operací, jako Seal extent, Maintenance mode, Evacuate Backups
WAN Accelerators
- technologie, která optimalizuje přenos dat do vzdálených lokalit
- potřebujeme dva Windows servery (zdrojový a cílový), které přidáme jako WAN Accelerator
- provádí deduplikaci, kompresi, přenos ve více streamech, kešování
- pro linky o rychlosti 100 Mbps až 1 Gbps se doporučuje použít High bandwidth mode (nepoužívá global cache, využívá rychlejší kompresní metody)
SureBackup
- zde konfigurujeme SureBackup, Application Group a Virtual Labs
- automatické testování obnovy zálohovaných VM v izolovaném prostředí
Managed Servers
- servery, které chceme využít v zálohovací infrastruktuře, musíme nejprve přidat mezi spravované servery
- všechny registrované servery vidíme zde a podle typu můžeme provádět určité operace
- jde o virtualizační infrastrukturu VMware vSphere nebo Microsoft Hyper-V, servery Microsoft Windows nebo Linux, případně Veeam Backup for AWS, Veeam Backup for Microsoft Azure a Veeam Backup for Google Cloud (nejsou zde servery s instalovaným Veeam agentem)
- při přidání serveru volíme pověření (credentials), která se použijí pro přístup
- spravovaný server následně můžeme využít pro určitou Veeam komponentu (při přidání se provede instalace služeb komponenty)
- k dispozici je operace Rescan, která provede načtení aktuálních informací ze serveru (disky, svazky)
Pozn.: Když přidáváme servery, tak je vždy otázka, jaká práva jsou potřeba pro přístup na server. Nejjednodušší je admin účet, ale určitě ne nejbezpečnější. Můžeme nalézt různá doporučení, například Protecting VMware vCenter by Using a Least Privilege Model.
Storage Infrastructure (infrastruktura úložišť)
Slouží ke správě úložišť, která jsou integrovaná s Veeam. Zobrazuje systémy, svazky a Snapshoty.
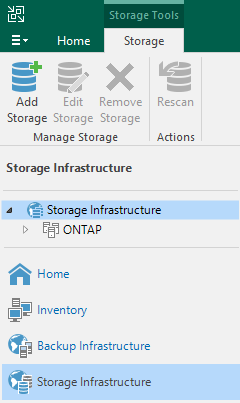
- podporované diskové pole (Storage System) můžeme přidat do Veeam Backup & Replication, následně můžeme vytvářet Snapshoty svazků úložiště a ty využít jako zdroj zálohování
- můžeme využít VMware integration, NAS integration nebo Veeam Agent for Microsoft Windows integration a provádět Backup from Storage Snapshots
- můžeme ručně vytvářet Snapshoty
Files (soubory)
Souborový pohled na servery, které jsou přidány do zálohovací infrastruktury. Můžeme provádět různé operace kopírování souborů.
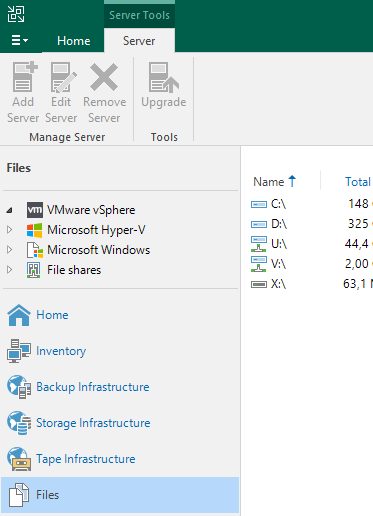
- vidíme zde spravované servery v zálohovací infrastruktuře (Managed Servers), podpora je pro virtualizační hostitele, Windows a Linux servery, určité appliances sloužící jako úložiště
- uživatelské rozhraní je ve stylu Windows průzkumníka, můžeme procházet úložiště disky, svazky (Volume), Datastore
- můžeme kopírovat soubory a složky mezi servery a hostitely, buď manuálně nebo naplánovat File Copy Job
- také můžeme provádět další souborové operace, jako vytváření složek, mazání, přejmenování, otevření souboru a přímou editaci souboru v integrovaném editoru
History (historie)
Zobrazuje historii úloh (Job Session) a statistiky operací provedených pomocí Veeam Backup & Replication.
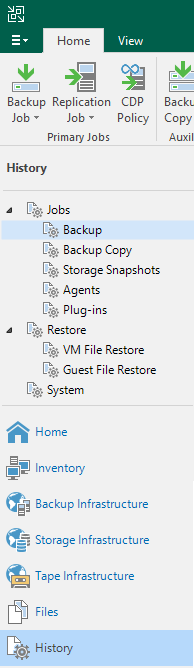
- v pohledu Home vidíme historii úloh za posledních 24 hodin, v History se nachází kompletní uchovaná historie
- nastavení, jak dlouhá historie se má uchovávat a zobrazovat, se provádí v hlavním menu - General Options - záložka History
- pro jednotlivé průběhy úloh (Job Session) zobrazuje výsledky, statistiky a log provedených akcí, pokud statistiky otevřeme v samostatném okně, tak se můžeme pomocí šipek přepínat historií
Rozdělení je podle základního typu úlohy a dále detailněji, hlavní kategorie:
- Jobs - zjednodušeně zálohovací úlohy, kategorie jako Backup, Backup Copy, Agents, Plug-ins, Storage Snapshots
- Restore - zjednodušeně úlohy obnovy, například VM File Restore, Guest File Restore
- System - systémové úlohy, například Storage Discovery, Rescan apod.
Komentáře
Zatím tento záznam nikdo nekomentoval.