Dnes je Miracast standardně podporovaný v mobilním operačním systému Google Android a operačním systému pracovních stanic Microsoft Windows. U zobrazovacích zařízení (tedy jako bezdrátový displej) nalezneme podporu u novějších televizí a dražších projektorů. Pokud naše zobrazovací zařízení Miracast nepodporuje, tak nemusíme zoufat, protože se prodává množství malých HW zařízení (dongle/stick), která se připojí do HDMI portu televize/projektoru a umožní připojení pomocí Miracastu (příkladem je Microsoft Wireless Display Adapter).
Důležitou vlastností Miracastu (oproti jiným technologiím) je, že přenos není skrze počítačovou síť, ale přímým spojením dvou zařízení. Tím se odstraňuje řada zpoždění a komplikací. Nemůžeme sice promítat na velkou vzdálenost, ale cíl této technologie je promítání na displej, na který se zároveň díváme.
Praktických využití je mnoho. Můžeme k počítači připojit monitor/televizi bez použití kabelů. Přátelům můžeme přehrát fotografie z dovolené na televizi přímo z našeho mobilního zařízení. Můžeme prezentovat na projektoru z tabletu či telefonu. Můžeme předvést mobilní aplikaci pomocí projektoru na jednání či na ploše svých Windows.
Obecně o technologii Miracast
Miracast je standardizované řešení od WiFi-Alliance pro bezdrátový přenos obrazu a zvuku. Miracast je certifikační program podle specifikace Wi-Fi Alliance Wi-Fi Display. Umožní bezdrátové připojení zařízení (třeba telefon, notebook, tablet) k displeji (jako je TV, monitor, projektor). Často se označuje jako Wireless Display (bezdrátový displej) a používá se termín Screen Mirroring (zrcadlení obrazu). Případně se o něm mluví jako o HDMI over WiFi, protože nahrazuje HDMI kabel.
Další řešení - DLNA, WiDi, AirPlay
Bezdrátový přenos videa je populární myšlenka již mnoho let. Různí výrobci zkoušeli prosadit svoje různá řešení. Asi nejrozšířenější bylo DLNA (Digital Living Network Alliance), vytvořené skupinou výrobců HW (v čele s firmou Sony), které se stále rozvíjí. Ale řekl bych, že Miracast dnes všechny vytlačuje a je majoritně používaný. Pouze Apple se drží svého AirPlay a Miracast nepodporuje.
Intel se snažil vytvořit vlastní technologii Intel WiDi (Wireless Display) a Intel Pro WiDi (s funkcemi pro firmy), který byl s protokolem Miracast kompatibilní. Ale protože se Miracast natolik rozšířil, tak svoji iniciativu zrušil. Oficiální zpráva Intel® WiDi and Intel® Pro WiDi Applications Have Been Discontinued.
Nativní podpora v OS
Microsoft přidal nativní podporu projekce na bezdrátový displej pomocí Miracastu (Project to a wireless display with Miracast) již do Windows 8.1 a ve Windows 10 (Anniversary Update 1607) doplnil také možnost fungovat jako bezdrátový displej. Obecně využívá termín Wireless Display (bezdrátový displej).
Stejně tak Google podporuje nativně Miracast ve svém Androidu od verze Android 4.4. Obecně využívá termínScreen Mirroring (zrcadlení obrazovky).
Kvalita obrazu záleží na výkonnosti hardwaru a ovladačích. Zpočátku některá zařízení nezvládla promítat ve FullHD, ale současná zařízení by neměla mít problém.
Dokumentace
Oficiální informace se nachází na stránce Wi-Fi CERTIFIED Miracast, důležitá je související technologie Wi-Fi Direct. Také je zde seznam certifikovaných zařízení Miracast-certified products.
Použité technologie a kodeky
WiFi Direct
Miracast využívá standard WiFi Direct, který umožní přímé bezdrátové spojení dvou zařízení (peer-to-peer). Takže není třeba WiFi síť, routery ani přístup do internetu. Také to znamená větší bezpečnost, protože data neputují po běžné síti. Spojení navíc využívá WPA2 šifrování. Pro ochranu obsahu podporuje Miracast HDCP 2.x (High-bandwidth Digital Content Protection).
Některá WiFi Direct zařízení umožňují současné připojení do více sítí, tedy do infrastruktury (přístup na internet) a bod-bod spojení s displejem (WiFi Direct). V současnosti to vypadá jako docela běžná vlastnost, u telefonů i notebooků, takže můžeme pomocí bezdrátové sítě připojit displej a zároveň zůstat připojeni do datové sítě.
Audio a video kodeky
Uvnitř WiFi Direct spojení používá Miracast vendor-neutral wrapper, kde si vyjednají video schopnosti, nastaví ochrana obsahu (pokud je třeba), streamuje se obsah a udržuje video session.
Miracast podporuje ITU-T H.264 video kodek (také označovaný Advanced Video Coding - AVC), Constrained Baseline Profile (CBP), Constrained High Profile (CHP) pro video ve vysokém rozlišení. Pro audio podporuje řadu Linear Pulse-Code Modulation (LPCM), Advanced Audio Coding (AAC) a Dolby Advanced Codec 3 (AC3) módů. Umožňuje tak streamování videa až do rozlišení 1920x1080px a 5.1 prostorového zvuku. Protokol byl navržen pro přehrávání DVD obsahu.
Potřebná podpora na klientovi
Na klientovi potřebujeme podporu v operačním systému (případně nějakou speciální aplikaci), dále podporu na straně bezdrátové síťové karty a podporu v ovladači (grafické a WiFi karty). V případě počítačů s OS Windows 10 je tato podpora běžná.
Bezdrátová síťová karta musí podporovat WiFi Direct (a volitelně současné připojení do více sítí, MS to označuje jako Virtual WiFi). K ní musí být odpovídající ovladač, který odpovídá minimálně specifikaci NDIS 6.3 (Network Driver Interface Specification). Verze NDIS ovladačů můžeme vypsat v PowerShellu:
Get-NetAdapter | Select Name, NdisVersion
Pro grafickou kartu musíme mít ovladač s podporou Wireless Display (Miracast), jedná se minimálně o WDDM 1.3 (Windows Display Driver Model), který je určen pro Windows 8.1.
Bezdrátové promítání
Z Microsoft Windows 10
Ve Windows se bezdrátový display chová jako standardní druhá obrazovka (tedy stejně, jako bychom projektor připojili kabelem), takže můžeme využít funkce zrcadlení, rozšíření displeje či promítání pouze na druhý displej. Microsoft využívá označení Wireless Display.
Ve Windows 10 je použití velmi jednoduché a intuitivní
- musíme mít zapnuté WiFi
- stiskneme Windows klávesu a P nebo klikneme na ikonu Action Center v pravém dolním rohu a zvolíme Project, případně rovnou Connect (tím přeskočíme následující krok)
- u způsobu promítání klikneme na poslední možnost Connect to a wireless display
- zahájí se hledání dostupných zařízení, pokud jsme v dosahu zapnutého projektoru, tak by se měl zobrazit v seznamu
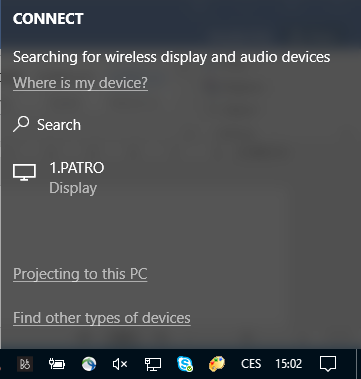
- klikneme na zařízení a zahájí se připojování, někdy proběhne rychle, někdy trvá i 30 vteřin (výjimečně se může stát, že nahlásí chybu, ale při opakování se mi vždy korektně připojilo)
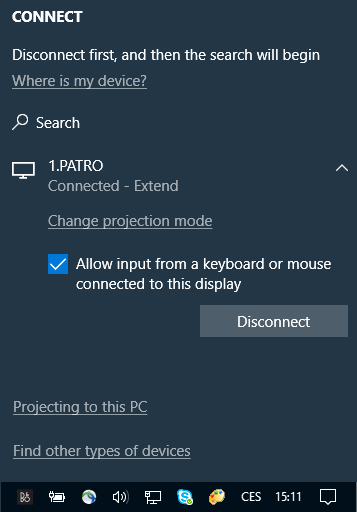
- po připojení můžeme také zatrhnout volbu Allow input from a keyboard or mouse connected to this display, což umožní předávat povely z displeje do počítače, můžeme to využít třeba u projektorů při ovládání projekce gesty
- pro odpojení klikneme na Disconnect
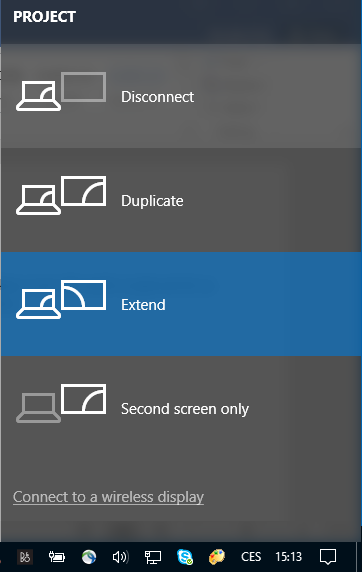
Z Google Android
U Android zařízení hodně záleží na verzi Androidu a případné úpravě výrobce zařízení. Nacházet by se mělo někde v nastavení (Settings) a jméno položky může být různé. U Samsung Galaxy S5 jde o Settings - Connections - Screen Mirroring.
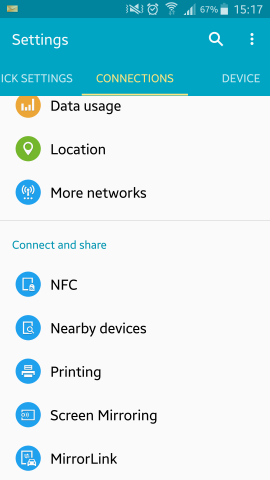
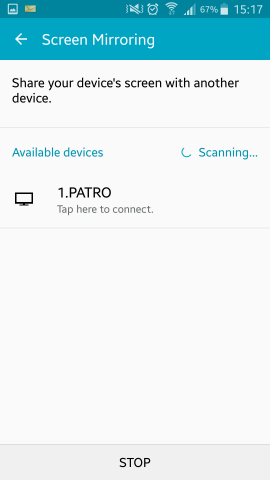
U Sony Z5 Compact jde o Nastavení - Připojení zařízení - Zrcadlení obrazovky.
Využití Windows 10 jako bezdrátového displeje
Anniversary Update 1607 pro Windows 10 přinesl novou vlastnost v oblasti podpory Miracast technologie. Počítač s Windows již nemusí být pouze zdrojem promítání na bezdrátový displej, ale může se sám stát bezdrátovým displejem pro jiná zařízení. To se může hodit například, když nemáme projektor podporující Miracast a chceme promítat obraz mobilního zařízení s Androidem.
Použití je opět velice jednoduché (musíme mít funkční podporu Miracastu)
- musíme mít zapnuté WiFi
- stiskneme Windows klávesu a P nebo klikneme na ikonu Action Center v pravém dolním rohu a zvolíme Project, případně rovnou Connect (tím přeskočíme následující krok)
- v dolní části zvolíme Projecting to this PC, tím se dostaneme do nastavení displeje (můžeme sem přistoupit také pomocí PC Settings - System - Projecting to this PC)
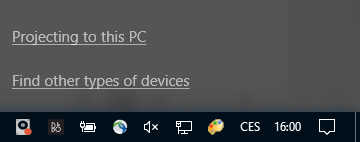
- v nastavení v prvním combo boxu povolíme připojování k počítači nastavením Available everywhere
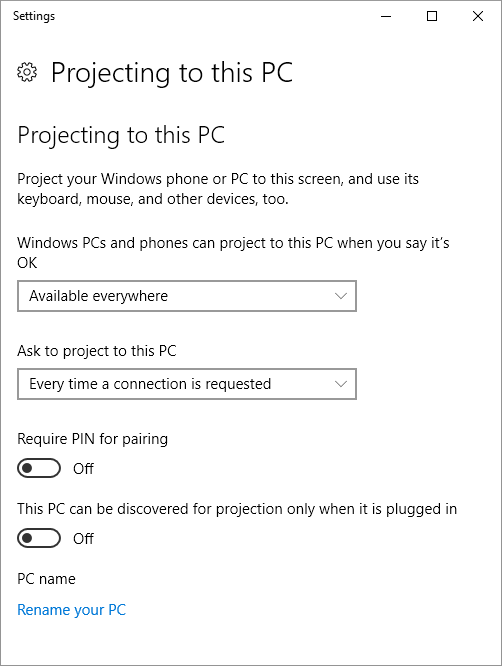
- v druhém combo boxu volíme, zda při každém připojování musíme promítání povolit nebo pouze poprvé, při připojení zařízení se pak zobrazí následující dialog
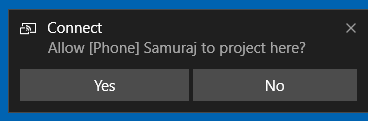
- přepínačem Require PIN for pairing můžeme vyžadovat zadání PINu (ten se při připojování zobrazí na PC a musí se zadat na zařízení), aby došlo ke spárování (vyžadování PINu může způsobit problémy)
- poslední přepínač povolí promítání pouze, když je počítač připojen ke zdroji napájení
Komentáře
Zdravím, zrovna řešíme v práci nepříjemnou situaci s Miracast.
1) Když je zapnutý ESET, tak se spojení vůbec neváže (firewall vše blokuje). Když by k nám někdo přišel na meeting a chtěl něco prezentovat, tak není zrovna nejlepší řešení např. zákazníkovi vypínat FW.
2) Když už na padesátý pokus dojde k připojení, tak každou vteřinu co jsem připojený vzrůstá odezva. Tzn. - když jsem připojení dejme tomu 2 minuty, odezva myši (jednoduchý pohyb po ploše) se projeví až za cca 3-5 minut.
Testovali jsme to na TV Sony s Androidem a na nejnovějším Chromecast (HP Elitebook 850 G4, 1040 G4).
Napadá vás, čim by to mohlo být?
Dobrý den všem,
řeším následující problém. TV Samsung (smart) podporující mirror screen nebo jak to budeme nazývat. Telefon se s TV propojí bez problémů, tablet také, některý notebook ano/ některý ne. Ale za boha živého nejsem schopen rozběhat toto s PC Desktop. Už jsem zkoušel tři různé wifi dongly. Vyměnil několik grafických karet, vyměnil i PC. Aktálně i3 6100, NVIDIA 730, samozřejmě vždy windows 10. Prosím o radu, budu vděčný.
Ahoj pár postřehů k miracast. Trápí mě už přes rok, tak jsem těch postřehů nasbírala hodně.
Používám MS Wifi dongel pro zrcadlení windows na display.
Vše funguje jen tehdy, když máte aktualizované ovladače. Všechny! Grafika, wifi i ten dongel. Pokud máte vypnuté aktualizace ve windows. Sem tam se stane, že dojde k aktuazaci windows, dongel nelze najít, nezbývá, než provést aktualizaci windows a doufat.
Dělala jsem i nějakou aplikaci pod UWP, pro automatické nastavení zrcadlení monitoru po startu. Pokud dojde k aktualizacím, nemusí aplikace fungovat a musí se znovu přeložit ve visial studiu.
Závěr: Pokud chcete používat miracast jen pro soukromé účely, nemáte vypnuté aktualizace. Mělo by to fungovat bez problémů.
odpověď na [3]Radka: Ve firmě používáme Miracast v zasedačkách na několika desítkách projektorů a TV. Z firemních notebooků nevím o jediném problému za několik let.
Jedině jsem bojoval s pracovní stanicí, kam se kvůli tomu dal USB WiFi adaptér, chvíli to chodilo a pak přestalo. Nakonec to vyřešila až Intel síťová karta.