Pozn.: System Center 2012 obsahuje GUI, kde se využívá Ribbon. Znamená to, že téměř všechny volby k vybranému objektu, jsou přístupné v horním proměnném panelu. Ale jsou také stále dostupné přes pravé tlačítko myši, na což jsem zvyklý a asi to budu častěji používat v článcích.
Kontrola po instalaci
Jako malou poznámku na úvod, tu máme krok, který jsme spíše měli provést hned po instalaci. Ale můžeme se k němu vracet, když máme nějaké problémy. Jde o kontrolu stavu jednotlivých komponent.
- Monitoring - System Status - Component Status
- hned v seznamu komponent vidíme, jestli má některá vážný problém
- pravým tlačítkem klikneme na komponentu, která nás zajímá
- pomocí volby Show Messages zobrazíme zprávy
Pozn.: Například komponenta SMS_AD_SYSTEM_DISCOVERY_AGENT slouží pro Active Directory System Discovery.
Instalace klientů
Podporované operační systémy (OS)
- 32 bitový i 64 bitový klient
- od Windows XP Professional (SP3) a Windows Server 2003 SP2, přes Windows Vista a Windows Server 2008 SP2 po Windows 7 a Windows Server 2008 R2
- dále Windows Embedded (například Windows XP Embedded SP3, Windows Embedded Standard 7 with SP1, Windows Thin PC)
- pro správu jsou podporováni mobilní klienti Windows Mobile 6.1, Windows Mobile 6.5, Nokia Symbian Belle
Podrobněji v dokumentu Computer Client Requirements.
Metody instalace klientů
- Client push - instalace ze serveru, je možná i automatická instalace na nově objevené zařízení
- Group Policy - standardní instalace pomocí GPO
- Logon script - skript, který se spustí po přihlášení, provede instalaci
- Software Update Point - vypublikuje instalační balíček klienta do Windows Update a přes něj si jej nainstalují klienti
- Manuální - ručně spustíme instalaci na stanici
- Upgrady - několik možností upgradu ze starého klienta SCCM 2007
Více informací v dokumentu Introduction to Client Deployment in Configuration Manager.
Důležité termíny
- Discovered Systems - počítače, které byly detekovány a přidány do Site DB. Následně se na ně může nainstalovat klient.
- Boundaries - jde o síťové umístění uvnitř lokální sítě, může jít o IP subnet, AD site či rozsah IP adres, počítače se pomocí nich automaticky zařazují do Site
- Boudary Groups - Boudary musíme zařadit do skupiny (Boundary Groups), aby ji bylo možno využít
- Routed Instalace - pokud je klient v jiné Site než server
Discovery methods
Abychom s nějakou stanicí mohli pracovat v SCCM, tak ji nejprve musí znát (objevit). To potřebujeme například i proto, abychom mohli nainstalovat klienta pomocí Client Push instalace. K tomu můžeme využít jednu nebo více Discovery methods. Pro každý nalezený objekt se vytváří Discovery Data Record (DDR) v databázi SCCM.
- Active Directory Forest Discovery - hledá Site a subnety
- Active Directory System Discovery - počítače z určitého kontejneru v AD
- Active Directory User Discovery - uživatelské účty z určitého kontejneru v AD
- Active Directory Group Discovery - lokální, globální a universální (ne distribuční) skupiny a jejich členství
- Heartbeat Discovery - využívá klient pro aktualizaci údajů o počítači
- Network Discovery - hledá síťová zařízení (tiskárny, switche, apod.) podle IP adresy
Pozn.: SCCM 2012 se prezentuje jako User-centric, tedy zaměřený na uživatele a ne na zařízení. Takže je docela vhodné načítat uživatele z AD (ale počítače potřebujeme také :-).
Podrobnější popis je v dokumentu Planning for Discovery in Configuration Manager. Příjemnou vlastností Discovery je i to, že se nejen nalezené počítače přidávají, ale také se při odstranění z AD odstraní z DB SCCM.
Komunikace klientů
Klienti se k serveru připojují buď přes HTTP nebo HTTPS. Pokud se využije HTTPS, tak se většinou použije mutual authentication, kdy nejen server, ale i klient musí mít certifikát. Mobilní zařízení a klienti z internetu musí použít HTTPS. Nastavení pro komunikaci (tedy HTTP nebo HTTPS) může být různé pro různé systémové role v rámci jedné Site. Abychom mohli využít bezpečnější komunikaci přes HTTPS, tak musíme mít zprovozněno PKI (Public Key Infrastructure). Informace o potřebných certifikátech jsou v dokumentu PKI Certificate Requirements for Configuration Manager.
Pozn.: I v případě HTTP používají klienti certifikát, ale pouze self-signed.
Client Push Instalace
Požadavky
- účet, který provádí instalaci, musí mít administrátorská práva na stanici (můžeme vytvořit například účelový účet v AD SMSadmin)
- na stanici musí být povolen Admin$ share
- musíme mít (roli) Management Point
- a logické podmínky - komunikace nesmí být blokována na FW, DNS musí přeložit jméno stanice
Pozn.: Pro nastavování budeme používat Configuration Manager Console.
Nastavení Discovery
- Administration - Hierarchy Configuration - Discovery Methods
- asi se hodí většina metod zapnout, i když třeba Forest Discovery nám stačí spustit pouze jednou
- pro Group, System a User musíme nejen zapnout, ale také zadat lokalitu, kde se má hledat
- všude zadáváme jak často se má hledání provádět, plus různé další volitelné parametry
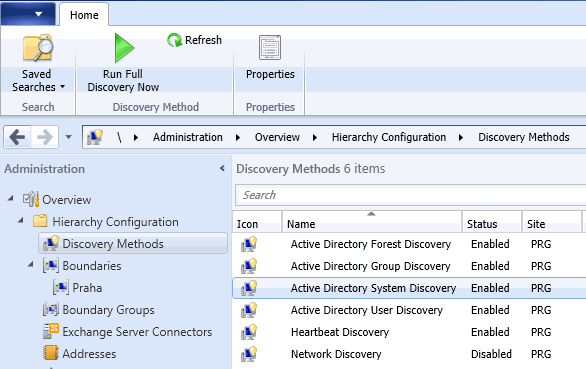
Nastavení Client Push instalace
- Administration - Site Configuration - Sites
- pravým tlačítkem klikneme na Site a zvolíme Client Installation Settings - Client Push Installation
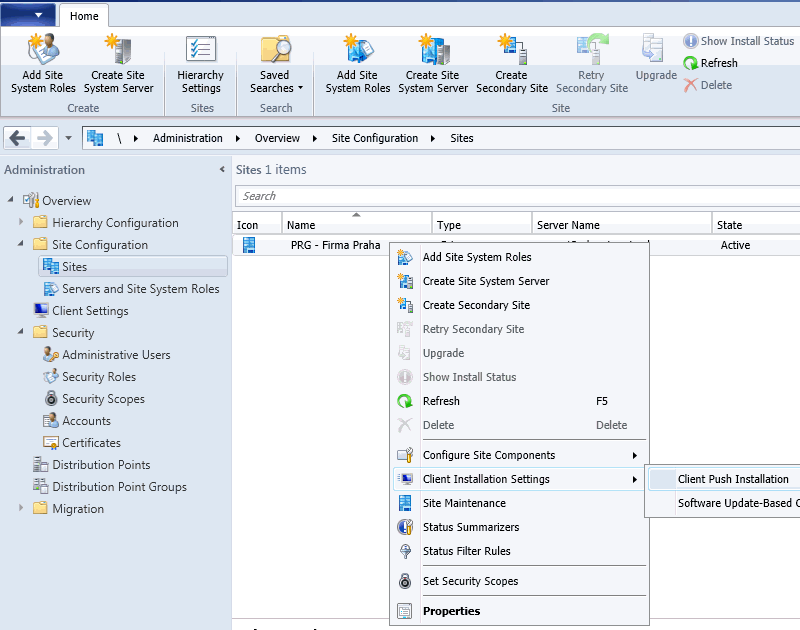
- na záložce General můžeme zapnout automatickou instalaci klientů na objevené počítače
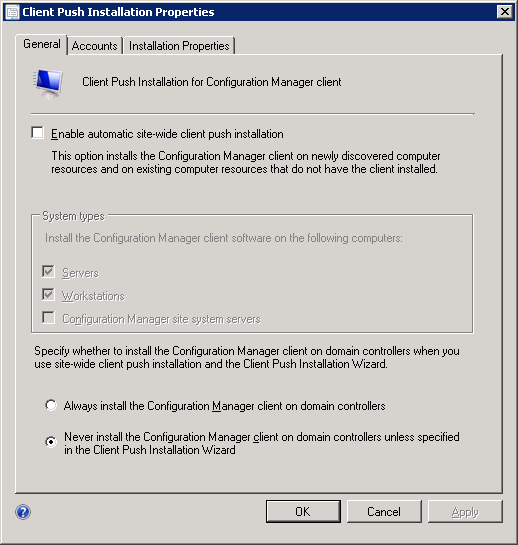
- na záložce Accounts musíme nastavit účet, pod kterým se bude provádět instalace
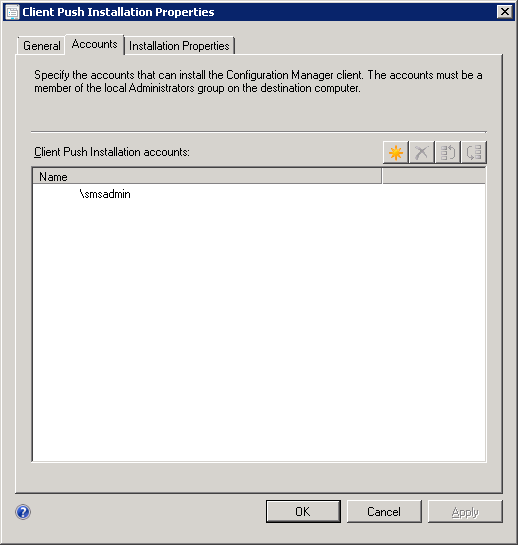
- klikneme na ikonu hvězdičky, zvolíme New Account a nalezneme účet z AD a zadáme jeho heslo
- na záložce Installation Properties můžeme nastavovat parametry pro
client.msi(více About Client Installation Properties in Configuration Manager)
Vytvoření Boundary Group
- Administration - Hierarchy Configuration - Boundary Groups
- Create Boundary Group
- zadáme jméno a přiřadíme alespoň jednu Boundary (vhodná je třeba AD Site, která se nám vytvořila pomocí Discovery, pokud již proběhlo)
- na záložce References zaškrtneme použití této skupiny pro Site Assignment a přiřadíme server pro obsah
Úprava nastavení klientů (Client Settings)
Konfiguraci klientů můžeme provádět pomocí výchozího nastavení (Default Client Settings), které se aplikuje na celou hiearchii. Nebo vlastního nastavení (politik), které můžeme cílit na kolekce. Podle nastavení priorit (politika s nižší hodnotou přepisuje vyšší) se pak přepisují výchozí nastavení.
Již před instalací klientů můžeme upravit defaultní nastavení nebo přidat nové vlastní. Pokud vytvoříme nové, tak volíme, zda jde o hodnoty pro zařízení nebo uživatele. Nastavení se provádí v
- Administration - Client Settings
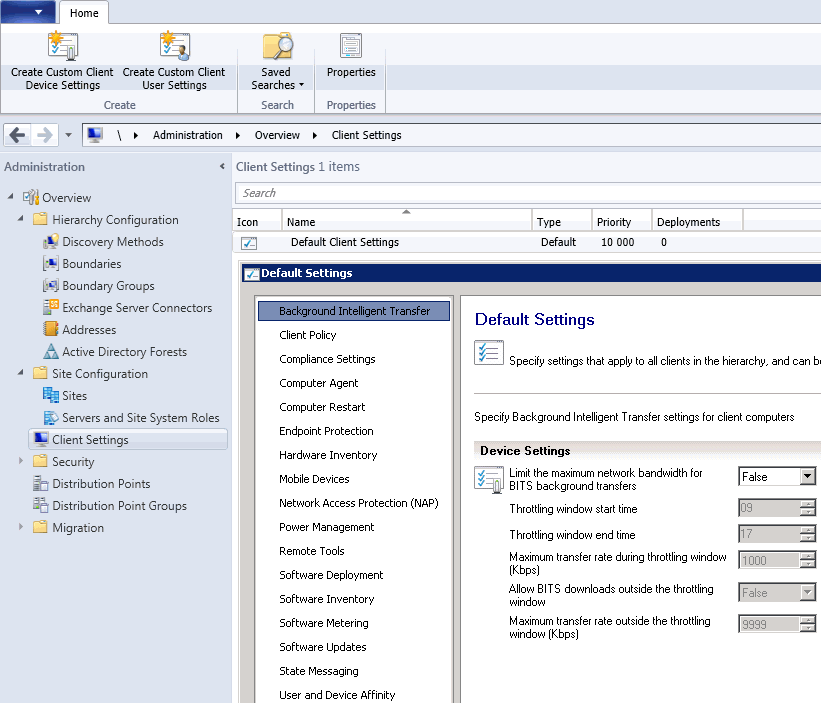
Důležitá je hodnota Client policy polling interval (minutes) v části Client policy, která říká, jak často si klient aktualizuje počítačovou politiku ze serveru. Hodnota může být 3 až 1440 minut a výchozí je 60 minut. Oproti předchozí verzi se ale nevyužívají politiky pro nabízení aplikací koncovým uživatelům.
Více informací v dokumentu How to Configure Client Settings in Configuration Manager.
Instalace klienta
Instalovat klienta pomocí Push instalace můžeme buď na celou kolekci, nebo na ručně vybrané počítače.
- Assets and Compliance - Overview - Devices
- vybereme zařízení (jedno nebo více)
- klikneme pravým tlačítkem a zvolíme Install Client
- můžeme vyplnit pár voleb a odsouhlasíme instalaci
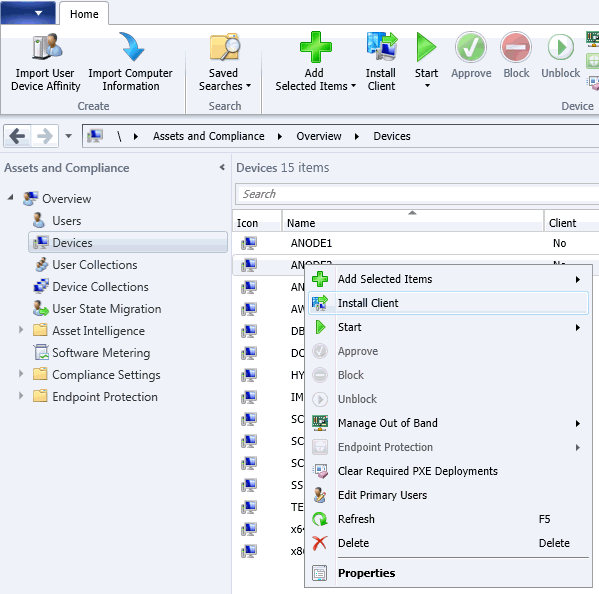
Instalace se tímto nastartovala a probíhá na pozadí. Pokud z nějakého důvodu selže, tak se to zde nedozvíme. V případě nainstalování klienta se v seznamu zařízení objeví u naší stanice Client Activity jako Active. Abychom se o instalaci dozvěděli více, tak musíme mít nainstalovánu roli Reporting Services Point, která využívá SQL Server Reporting Services. Potom můžeme použít
- Monitoring - Overview - Reporting - Reports
- (zobrazování seznamu reportů trvá delší dobu)
- zde můžeme vybrat report Client Push Installation Status Details a spustit jej
- ve formuláři zadáme Status All a klikneme na View Report
Pro více informací (hlavně při hledání chyb) se můžeme podívat do logu na serveru, který se nachází (defaultně) v C:\Program Files\Microsoft Configuration Manager\Logs\ccm.log. Nebo pokud se instalace klienta zahájila, do logu na stanici v cestě C:\windows\ccmsetup\ccmsetup.log a client.msi.log.
Pozn.: Na klientovi se do aplikačního logu vloží událost s ID 11707 (Product: Configuration Manager Client -- Installation operation completed successfully) ve chvíli, kdy se klient nainstaluje.
Po nainstalování klienta se na stanici (standardně) objeví pod Control Panel položka Configuration Manager. A ve Start Menu položka Microsoft System Center 2012\Configuration Manager\Software Center.
Odinstalování klienta
Klient se standardně instaluje do složky C:\Windows\CCM. Instalační soubory se ukládají do C:\Windows\ccmsetup. Pro odinstalování se využije instalační exe.
C:\Windows\ccmsetup\ccmsetup.exe /uninstall
Odinstalace probíhá na pozadí a nezobrazí žádné informace. Potvrdit korektní provedení můžeme pohledem do aplikačního logu událostí, kde se vloží ID 11724 (Product: Configuration Manager Client -- Removal completed successfully). Nebo prohlédnutím logu C:\windows\ccmsetup\ccmsetup.log.
I když na stanici odinstalujeme SCCM klienta, tak v konzoli SCCM pořád vidíme, jakoby tam klient byl. Řešením je smazat zdroj (počítač) v seznamu zařízení. Pokud používáme Discovery, tak se nám tam po čase opět objeví a již bez klienta.
Komentáře
Zatím tento záznam nikdo nekomentoval.