Oficiální dokumentace k této oblasti se nachází v Application Management in Configuration Manager.
System Center Configuration Manager 2012 přináší do správy aplikací několik nových myšlenek. Hlavní je zaměření na uživatele místo na zařízení. Označuje se to termínem User-centric Application Management a jde o to, že uživatel může mít řadu zařízení nebo může užívat různé počítač. A my zařídíme instalaci aplikace tam, kde se uživatel přihlásí. Dokonalé to ovšem není, automaticky je takto řešena instalace aplikace a ne již její odstranění, pokud by se uživatel na daný počítač již nikdy nepřihlásil. Pro takový případ MS doporučuje použít App-V.
Další věc je State-based Application Management, kdy instalace závisí na stavu aplikace. Zjišťuje se, zda již aplikace není nainstalovaná, jestli se má instalovat nebo odinstalovat a teprve při instalaci se kopírují data. Aplikace nyní můžeme instalovat za určitých zadaných podmínek, například pouze na počítač, který má více než 2GB RAM nebo jde o Windows 7. Můžeme mít více typů instalace a na některé zařízení využít standardní instalaci zatímco jinde App-V verzi aplikace. Uživatelé mají k dispozici portál, kde si mohou sami instalovat (s případným povinným schválením administrátorem) aplikace.
Application Management - správa aplikací
Kolekce a nasazení
Collections
- Assets and Compliance - User/Device Collections
Kolekce jsou logické seskupení zdrojů. Můžeme vytvářet kolekce uživatelů nebo kolekce zařízení. Kolekce jsou využívány pro mnoho běžných úkolů, jako je třeba instalace aplikací. Pomocí kolekcí můžeme také řídit administrátorská práva, díky Role-Based Administration. A na kolekce můžeme aplikovat různá klientská nastavení (Custom Client Settings).
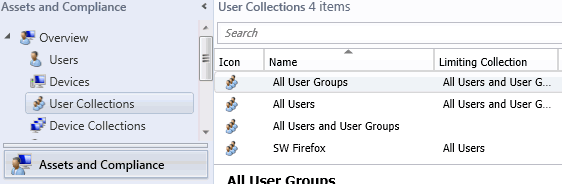
Členství v kolekci se nastavuje pomocí pravidel (Membership Rule), kterých může být v kolekci více. K dispozici jsou:
- Direct Rule - členy zadáváme ručně
- Query Rule - uživatelé se přidávají dynamicky podle zadaného dotazu, který se v naplánovaném intervalu vyhodnocuje
- Include Collections Rule - vloží členy z jiné kolekce
- Exclude Collections Rule - vyřadí členy jiné kolekce
Několik kolekcí se v SCCM nachází defaultně, jde o všechny uživatele, skupiny, zařízení, klienty, apod. Více o kolekcích nalezneme v oficiální dokumentaci Collections in Configuration Manager.
Deploy
Vlastní nasazení, jinak řečeno instalaci, aplikace provádíme vždy na kolekci. Ideálně využijeme aplikaci, které jsou připraveny pro cílení na uživatele. Ale není ani problém nasazovat aplikaci na zařízení. Instalace aplikace může být i součástí Task Sequence, ale ty jsou určeny pro nasazení operačního systému a pro instalaci aplikací je lepší použít Application. V SCCM konzoli můžeme vidět stav, jak probíhá instalace aplikace.
Aplikace
Hlavní objekt k tématu, které zde řešíme, je Application. Zde je schematicky uvedena vazba termínů, které si dále blíže popíšeme. Jde o vlastnosti, které se skrývají uvnitř aplikace (nebo jsou s ní svázány). Nejde ovšem o kompletní seznam.
- Deployment Types
- Content
- Install Command
- Detection method
- Requirements
- Dependencies
- Supersendence
- Deployment
Application
- Software Library - Application Management - Applications
Aplikace je hlavní objekt pro instalaci SW balíčku. Může obsahovat několik typů nasazení (Deployment Type), Administrator Properties (pro organizaci a správu), End User Metadata (informace pro uživatele), nastavení oprávnění pro správu. Objekt Application nahradil Package z SCCM 2007 a přináší více inteligence a možností.
Nově je možné kopírovat jednotlivé aplikace i typy nasazení, což nám usnadní vytváření podobných aplikací.
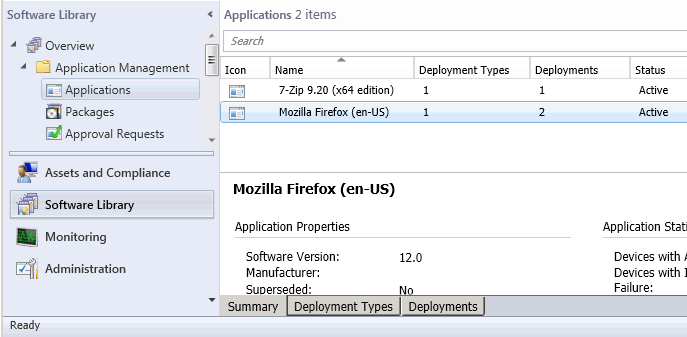
Deployment type
Pomocí SCCM 2012 můžeme instalovat
- Windows Installer (native) - to znamená MSI balíček
- Microsoft Application Virtualization - využití App-V 4.6
- Windows Mobile Cabinet - pro mobilní zařízení s WM 6.x
- Nokia SIS file - mobilní zařízení s Nokia Symbian
- Script Installer - umožní instalaci z EXE nebo speciálních skriptů
Nutno dodat, že SCCM hezky pracuje s MSI instalačními balíčky, kdy z nich vytáhne řadu informací a vše nastaví. O dost horší je situace s EXE instalacemi. Tam musíme ručně vytvořit Deployment Type jako Script Installer a vše zadat manuálně.
Typ nasazení je součástí aplikace a obsahuje informace potřebné k instalaci aplikace. Obsahuje detekční metody (Detection method), pravidla na požadavky (Requirement rules), instalační příkaz (Install Command), chování instalace vůči uživateli (User expirience), závislosti (Dependencies) a zdrojové soubory (Content).
Deployment
Vzniká ve chvíli, kdy aplikaci nasazujeme na kolekci. Protože je aplikace stavová, tak se na jednu kolekci může nasazovat pouze jednou. V rámci nasazení můžeme určit, zda jde o instalaci či odinstalaci (což je speciální typ Uninstall Deployment, který se také standardně cílí na kolekci). Také určujeme, jestli je instalace povinná (required) nebo pouze dostupná klientům (available). Jednou z dalších možností je i naplánování instalace na pozdější dobu.
Application supersendence
Správce může definovat vztah mezi dvěma aplikacemi, kde určí, že jedna je novější náhradou druhé. Takže při instalaci se odstraňuje starší aplikace. Je to řešení pro aktualizaci aplikací nebo náhradu jedné aplikace jinou. Umožňuje testování nové aplikace, která se nasadí pouze na vybrané uživatele, ostatní používají starou verzi. Nastavuje se nejprve vztah na úrovní aplikací a potom na Deployment Type.
Detection method
Detekční metody jsou způsoby, jak identifikujeme, jestli je aplikace nainstalovaná. Může to být pomocí souborů, registrů nebo Windows Installer informací (kód produktu a verze).
Requirement rules
Pravidla určují, za jakých podmínek můžeme instalovat aplikaci (třeba pouze na Windows 7, minimálně 20GB volného místa na disku, apod.). Pravidla se vytváří z Global Conditions.
Dependencies
Závislosti určují aplikace, které musí být přítomné, aby mohlo dojít k instalaci. Jsou modelovány jako aplikace a mohou se také nasazovat (instalovat). Můžeme nastavit, pokud není závislost dostupná, tak neinstaluj aplikaci nebo nainstaluj nejprve závislou aplikaci.
Globální podmínky a balíčky
Global Conditions
- Software Library - Application Management - Global Conditions
Používají se v Requiremens. V reálném čase se vyhodnocují na klientovi, ten začne stahovat aplikaci pouze, pokud jsou podmínky splněny. SCCM 2012 obsahuje řadu přednastavených globálních podmínek, ale můžeme si vytvářet vlastní.
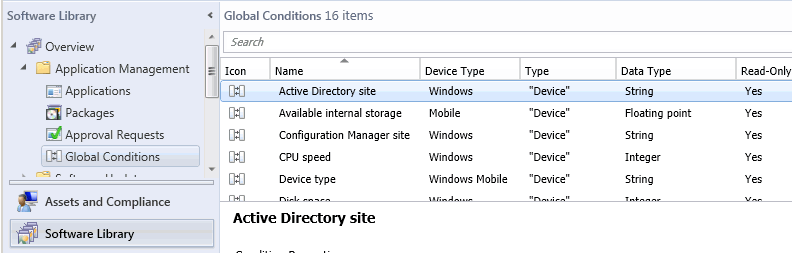
Packages
- Software Library - Application Management - Packages
Jsou zde kvůli zpětné kompatibilitě s SCCM 2007. Mohou se stále využívat, ale mají mnohem méně možností než Applications.
Klientské vlastnosti
User Device Affinity
Tato vlastnost umožňuje fungování správy zaměřené na uživatele. Umožňuje nastavit spojení uživatele a zařízení. Uživateli můžeme nastavit jedno nebo více primární zařízení a každé může mít jednoho nebo více uživatelů. Vztah může nastavovat správce nebo uživatel.
Software Center
Jde o nové klientské rozhraní, kde mohou uživatelé sledovat průběh instalace, instalovat nabízené aplikace a nastavovat základní uživatelské parametry klienta. Aplikace je na klientovi dostupná přes nabídku Start - Microsoft System Center 2012\Configuration Manager\Software Center.
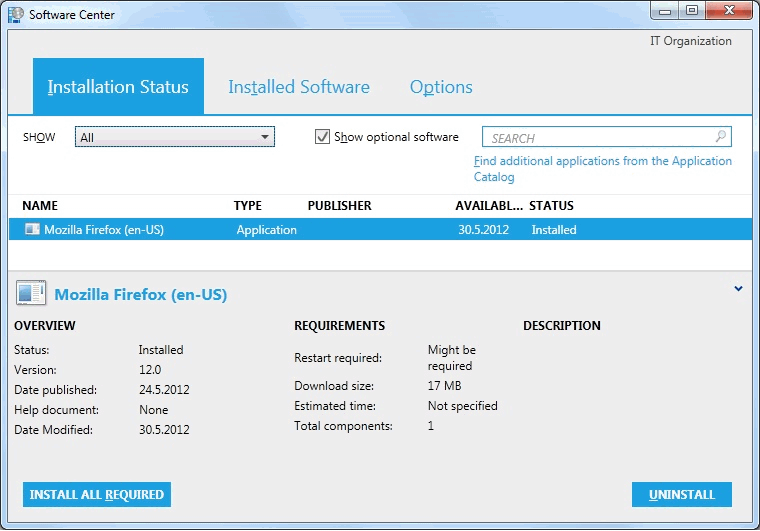
Pro nastavení techničtějších parametrů SCCM klienta využijeme Control Panel - Configuration Manager.
Application Catalog
Webový portál, který obsahuje detaily o dostupných aplikacích a uživatelé si je mohou instalovat nebo o ně žádat. Na SCCM serveru je třeba přidat a nastavit role Application Catalog web service point a Application Catalog website. Standardně je pak portál dostupný na adrese https://sccm12.firma.local/CMApplicationCatalog.
Distribuce obsahu - Content Distribution
V nové verzi byla vylepšena i distribuce obsahu. Balíčky se posílají na Distribution Points (DP), které mohou být seskupeny do DP Groups. Inteligentně ukládá soubory v Content Library (využívá se Single Instance Store). Je zde funkce pro kontrolu přenosového pásma a řada dalších vlastností. V konzoli SCCM máme k dispozici i Content Monitoring, takže můžeme sledovat, jak distribuce probíhá.
Životní cyklus aplikace
SCCM nyní umožňuje spravovat celý životní cyklus aplikace.
- nová aplikace (install) - příprava aplikace (create) a nasazení (deploy)
- aktualizace aplikace (update) - application revision
- náhrada aplikace (replace) - application supersedence
- zastaralá aplikace (retire) - application retirement
- odstranění aplikace (uninstall) - odebrání aplikace (remove)
- monitorování aplikace (monitor)
Retiring application
Při přepnutí aplikace do stavu Retired stále fungují existující nasazení, ale není možné provést novou instalaci této aplikace. Aplikace může být znovu aktivována (přepnuta do stavu Active pomocí volby Reinstate).
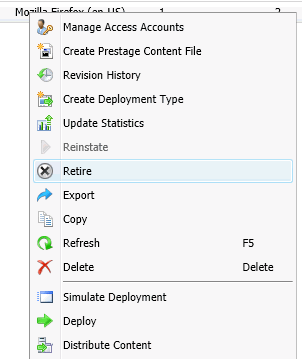
Revision history
U každé aplikace je k dispozici historie revizí a je možné se vracet ke starším verzím. Nová revize vzniká při každé změně nastavení aplikace (a jejích komponent).
Porovnání SCCM 2007 a 2012
Hezká tabulka od Microsoftu, která srovnává některé hlavní vlastnosti SCCM.
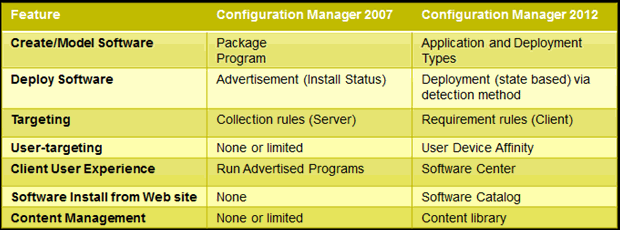
Praktické operace s aplikacemi
Jednotlivé operace s aplikacemi nejsou složité. Musíme se pouze zorientovat v termínech a pochopit hlavní ideu, pak je již vše značně intuitivní. Myslím, že by mohla být k dispozici kvalitnější nápověda, hlavně co se týče významu různých nastavovaných parametrů.
Vytvoření aplikace
Než začneme vytvářet první aplikaci, tak si musíme připravit prostředí. Potřebujeme sdílené úložiště, kam budeme umísťovat instalační soubory. Může se jednat o složku na SCCM serveru, ale je potřeba ji nastavit jako sdílenou, protože dále budeme muset zadávat UNC (Universal Naming Convention) cestu. Když aplikaci vytvoříme, tak se ještě uloží do Content Library a dále se distribuuje na zadané Distribution Points.
Já jsem vytvořil na SCCM serveru složky d:\Sources\Apps, přičemž jsem nasdílel již složku Sources. Pro test instalace aplikace jsem zvolil utilitu 7zip a stáhnul jsem 64bitový instalační msi balíček. Ten jsem uložil do nové složky v mé připravené cestě, takže UNC adresa je \\sccm12\Sources\Apps\7zip\7z920-x64.msi. Jako druhou aplikaci prohlížeč Mozilla Firefox. Pro něj bohužel není oficiálně k dispozici msi instalační balíček, ale je možno jej získat z alternativního zdroje Firefox-12.0-en-US.msi. Ten jsem uložil do cesty \\sccm12\Sources\Apps\Firefox\Firefox-12.0-en-US.msi.
- Software Library - Application Management - Applications
- (třeba v ribbonu) klikneme Create Application
- zvolíme typ instalačního souboru, zde Windows Installer (Native) pro náš MSI balíček
- a zadáme UNC cestu k umístění instalačních souborů
- v dalším kroku se importují údaje z instalátoru
- dále můžeme zadat informace o aplikaci, dle mého názoru je dobré upravit jméno aplikace a využívat standardizovaný formát - jméno programu a číslo verze (takže zde umažeme informaci, že jde o 64 bitovou verzi)
- také například můžeme vytvořit administrativní kategorie pro třídění aplikací, můžeme upravit instalační parametry, install behavior určuje, jestli aplikace bude dostupná pouze danému uživateli (Install for user) nebo všem na daném zařízení (Install for System)
- po zobrazení souhrnu se začne vytvářet aplikace
Průvodce vytvořil aplikaci, kde jsme zadali pouze několik voleb a zbytek se nastavil automaticky. Takže nyní můžeme upravit řadu parametrů pomocí editace vytvořené aplikace.
How to Create Applications in Configuration Manager, How to Create Deployment Types in Configuration Manager
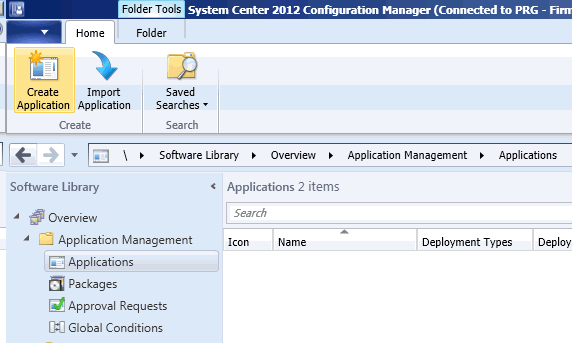
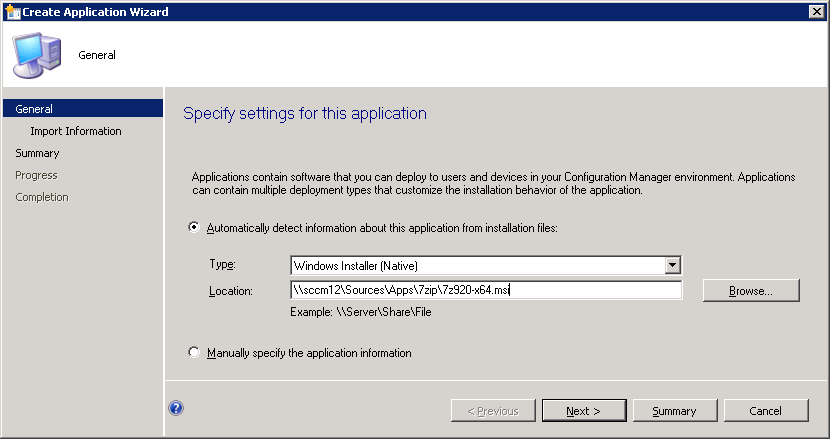
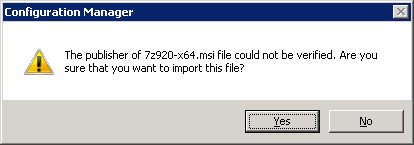
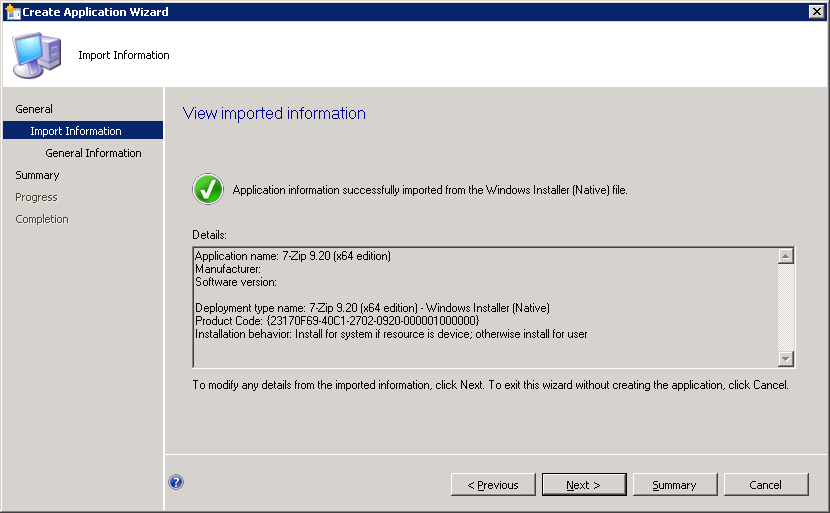
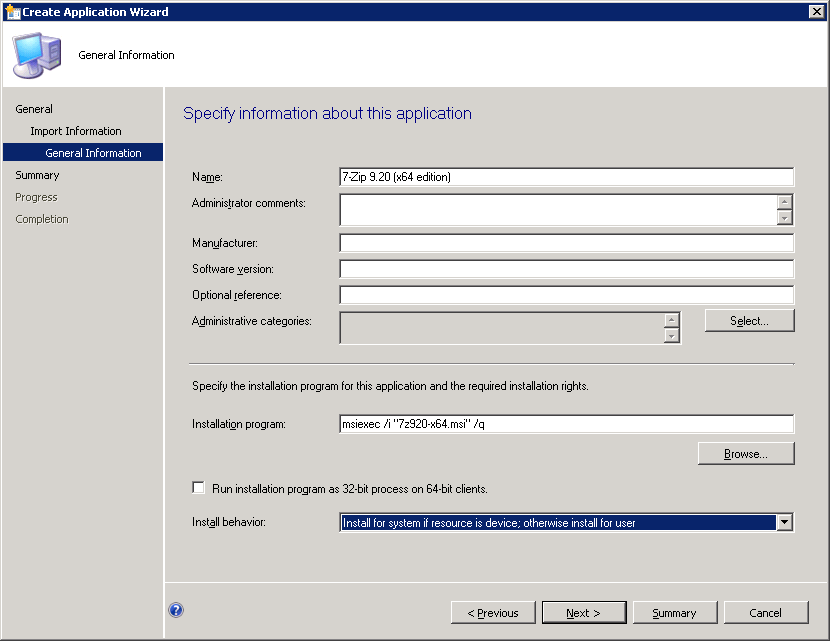
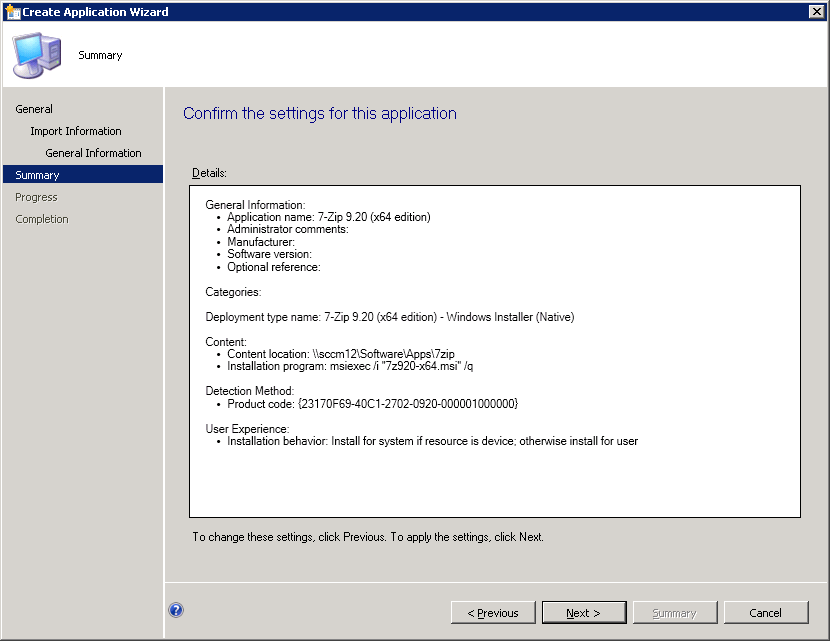
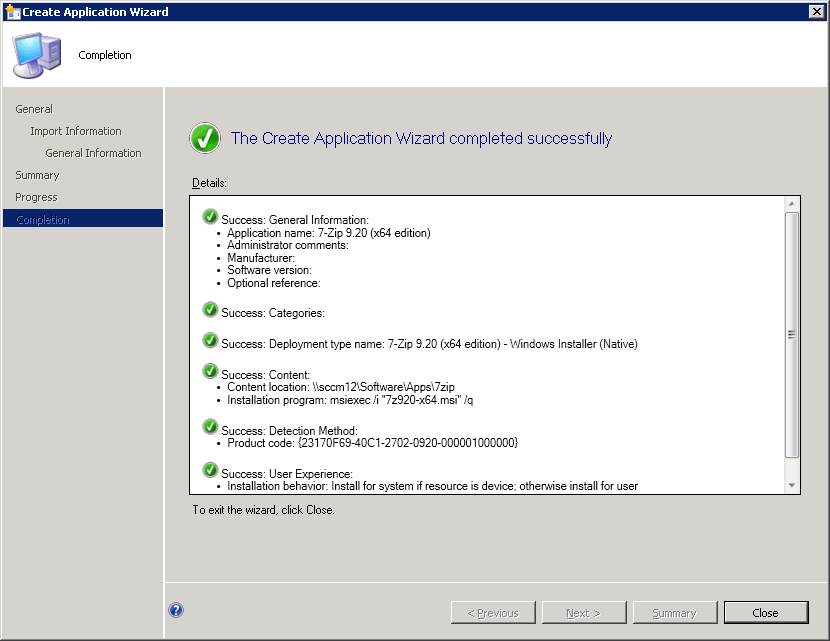
Instalace (nasazení) aplikace
Protože instalace se provádí nasazením aplikace na kolekci, tak si nejprve musíme připravit vhodnou kolekci (pokud nám nevyhovuje některá z předpřipravených). Také se musíme na začátku rozmyslet, jestli budeme nasazovat aplikaci tradičně na počítač nebo na uživatele. Zde si vyzkoušíme kolekci na uživatele.
- Assets and Compliance - User Collections
- klikneme na Create User Collection
- zadáme jméno (SW Firefox) a do Limit collection zvolíme All Users, abychom mohli do kolekce zařadit libovolné uživatele
- v kroku Membership Rules vybereme pravidla pro zařazení členů kolekce, zde zvolíme Add Rule - Direct Rule a v jednoduchém průvodci vybereme uživatele, kterému chceme instalovat aplikaci (hledáme uživatele podle jména a zadáme část jména s
%na začátku i konci) - ukončíme průvodce a máme vytvořenu kolekci
Nyní se již můžeme pustit do instalace aplikace, což není nic složitého.
- Software Library - Application Management - Applications
- zvolíme naši aplikaci a v ribbonu nebo kontextovém menu klikneme na Deploy
- v prvním kroku (General) průvodce přiřadíme naši Collection
- v dalším kroku (Content) přiřadíme náš Distribution Point pomocí tlačítka Add
- následující krok (Deployment Settings) dovoluje určit Action na Install (nebo Uninstall) a Purpose Available (nebo Required), také můžeme zatrhnout vyžadování schválení administrátorem, pokud bude chtít uživatel aplikaci instalovat, při nastavení Available
- v kroku Scheduling můžeme nastavit, kdy bude aplikace dostupná, defaultně As soon as possible (tzn. až se dostane na content server a klient provede policy refresh)
- kroky User Experience a Alert nyní nebudeme řešit
- po zobrazení souhrnu se provede nasazení aplikace
How to Deploy Applications in Configuration Manager
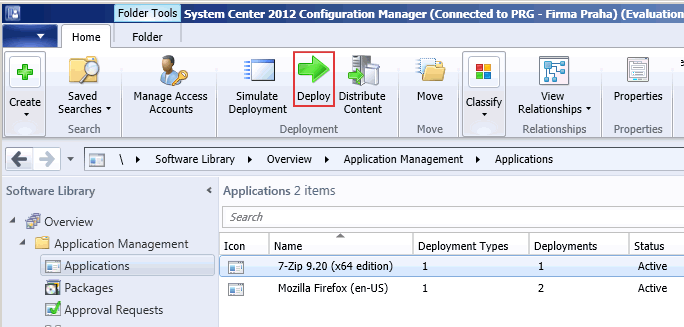
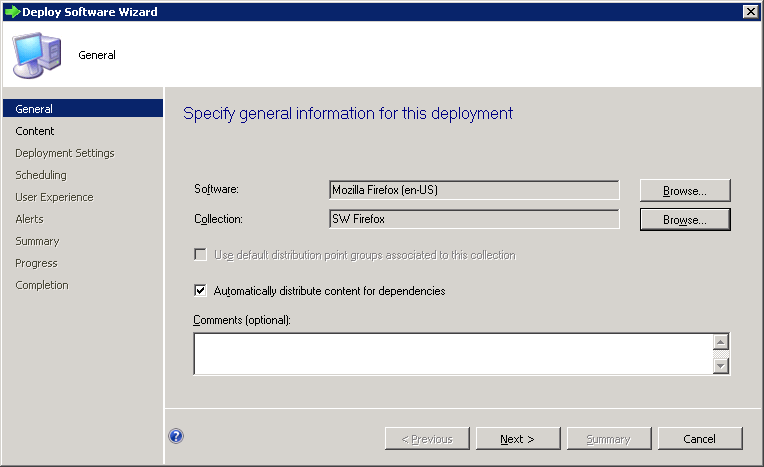
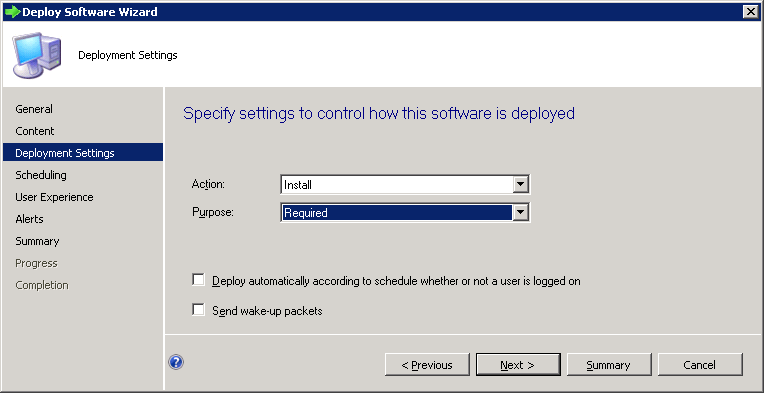
Sledování stavu instalace
Jednoduchým způsobem můžeme v Configuration Manager Console sledovat průběh instalace včetně historických údajů.
- Monitoring - Deployments
- zde vidíme seznam všech nasazení aplikací, vybereme to, které nás zajímá, a zvolíme View Status
- máme zde několik záložek a můžeme sledovat stav
Stav nasazení aplikace může být Success (proběhlo úspěšně nebo již byla aplikace instalována), In Progress (probíhá), Unknown (neznámý stav), Requirements Not Met (některá podmínka nebyla splněna), Error (došlo k chybě).
How to Monitor Applications in Configuration Manager
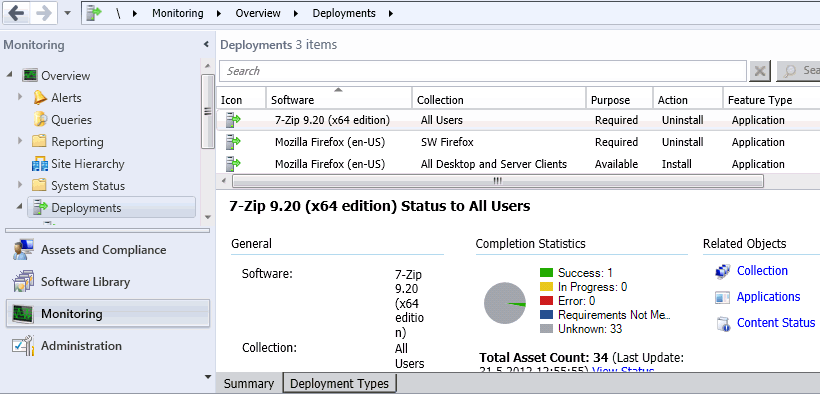
Podobně můžeme sledovat stav distribuce obsahu na DP (Content Monitoring).
- Monitoring - Distribution Status - Content Status
- zde nalezneme naši aplikaci a zvolíme View Status
- máme zde několik záložek a můžeme sledovat stav
Odinstalování aplikace
Pro odinstalování aplikace využijeme nové nasazení aplikace, kde zvolíme Action Uninstall. Aby to bylo možné, tak u dané aplikace v Deployment Type na záložce Programs musíme mít zadaný příkaz pro odinstalaci.
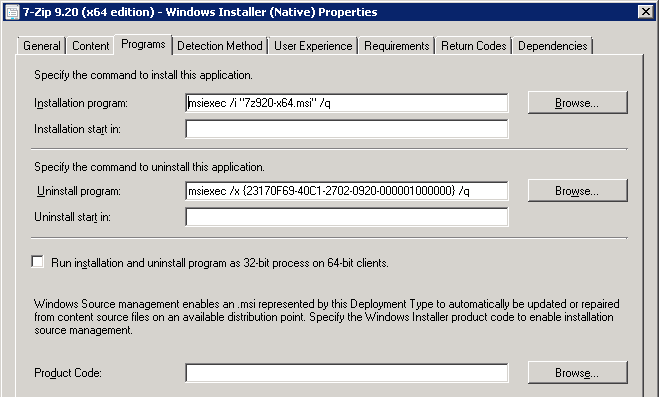
Pokud máme vytvořený Deployment na určitou kolekci, který nám nainstaloval aplikaci. Tak nemůžeme vytvořit nový na stejnou kolekci, aby aplikaci odinstaloval. Protože by došlo ke konfliktu (stále by se měla aplikace instalovat a odinstalovávat - v praxi pokud to nastane, tak vyhrává instalace a odinstalace se neprovádí). Takže buď musíme daný počítač/uživatele odstranit z kolekce a připravit si novou, na kterou provedeme odinstalaci. Nebo smažeme původní Deployment, což provedeme jednoduše:
- Software Library - Application Management - Applications
- vybereme naši aplikaci a dole se přepneme na záložku Deployments
- vybereme Deployment, který chceme odstranit, a zvolíme Delete
- po potvrzení je nasazení odstraněno
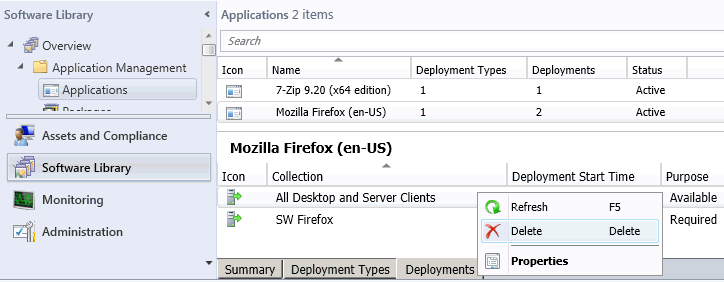
Nyní nám již nic nebrání provést odinstalaci.
- Software Library - Application Management - Applications
- zvolíme naši aplikaci a v ribbonu nebo kontextovém menu klikneme na Deploy
- v prvním kroku (General) průvodce přiřadíme Collection pro odinstalování
- v dalším kroku (Content) již máme přiřazen Distribution Point
- v následujícím kroku (Deployment Settings) zvolíme Action Uninstall, automaticky se přiřadí Purpose Required
- zbytek kroků přejdeme až do konce
How to Uninstall Applications in Configuration Manager
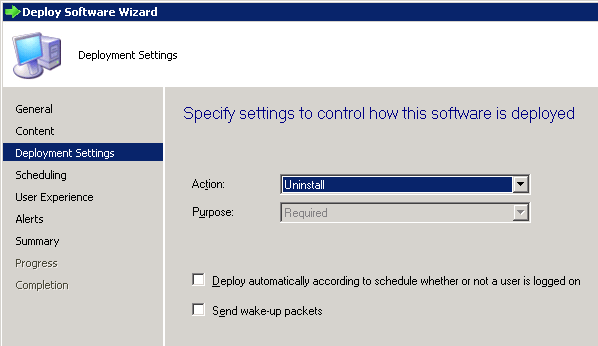
Vytvoření nového typu nasazení a využití podmínky
Abychom si vyzkoušeli úpravu aplikace a nové vlastnosti SCCM 2012, tak rozšíříme naši vytvořenou aplikaci 7zip. Prve jsme použili 64 bitovou instalaci. Ale v síti máme i počítače s 32 bitovým OS. Dnes již nemusíme dělat dva balíčky a nasazovat vždy ten správný podle OS, ale může přidat druhý Deployment Type a podmínky (Requirements) k aplikaci, aby se automaticky použila vhodná instalace dle OS.
Stáhneme tedy i 32bitový instalační msi balíček aplikace 7zip a uložíme ho do našeho sdíleného adresáře. Potom se pustíme do úpravy aplikace.
- Software Library - Application Management - Applications
- otevřeme vlastnosti (Properties) aplikace 7zip
- přepneme se na záložku Deployment Types
Nejprve přidáme podmínky (Requirement rules) k existujícímu typu nasazení (tedy 64 bitové verzi).
- zvolíme náš jediný typ nasazení a klikneme na tlačítko Edit
- přepneme se na záložku Requirements
- klikneme na tlačítko Add
- v kategorii Device zvolíme Condition (podmínku) Operating system a vybereme All Windows XP (64-bit) a All Windows 7 (64-bit)
- potvrdíme dvakrát OK
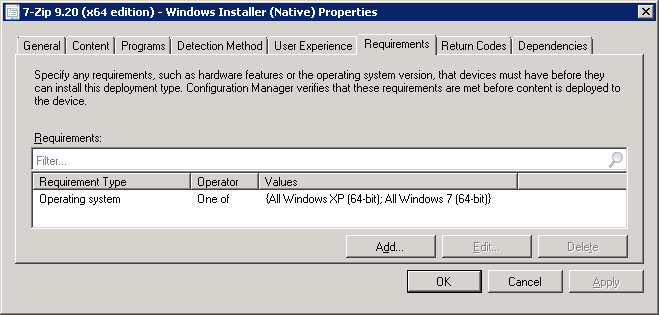
Následně vytvoříme nový typ nasazení (Deployment Type) pro 32 bitovou verzi.
- klikneme na tlačítko Add
- stejně jako prve zadáme cestu k našemu souboru
\\sccm12\Sources\Apps\7zip\7z920.msi - v kroku Requirements klikneme na tlačítko Add a zadáme podmínky, nyní volíme OS All Windows XP (32-bit) a All Windows 7 (32-bit)
- dále již pouze dokončíme průvodce
Na záložce s typy nasazení můžeme měnit jejich pořadí, jinak řečeno prioritu, pomocí tlačítek Increase/Decrease Priority. Nasazení se vyhodnocují od priority 1, pokud jsou splněny podmínky, tak se použije daný typ nasazení a k dalším se nepokračuje. Proto je třeba dobře zvážit pořadí a zadané podmínky. V našem případě na něm ale nezáleží.
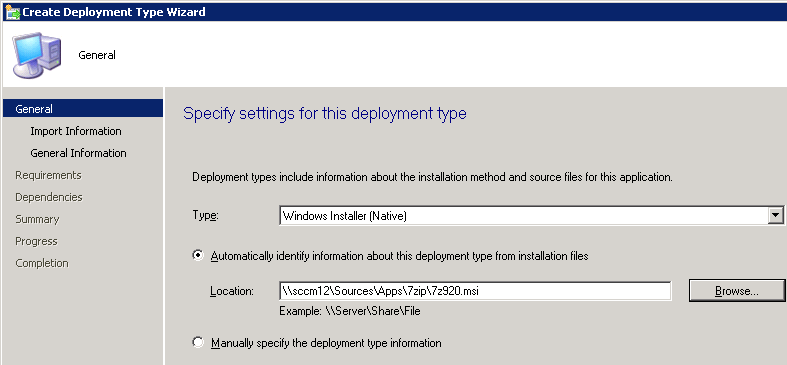
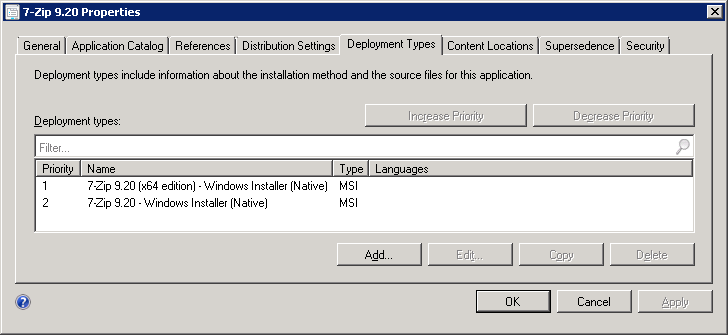
Smazání aplikace
Pokud chceme smazat aplikaci v SCCM konzoli, což neprovede odinstalování (ani jinak neovlivní klienty), tak to provedeme jednoduše vybráním aplikace a volbou Delete. Úspěšní ale budeme pouze v případě, kdy aplikace nemá žádné vazby. Pokud nějaké existují, tak o tom budeme informováni, a musíme nejprve smazat dané vazby. To znamená aktivní nasazení (deployments) nebo aplikace či task sequence závislé na této.
Aktualizace (náhrada) aplikace
Pro aktualizaci aplikace na novou verzi využijeme výše zmiňovanou vlastnost Application supersendence. Vytvoříme novou aplikaci, kterou nastavíme jako náhradu původní aplikace. Určíme, jestli se provede upgrade nebo se nejprve odinstaluje původní aplikace. Když takto vytvoříme náhradu aplikace, tak tím neovlivníme aktuální nasazení (deployment) aplikace. Ale při novém požadavku na instalaci se již bude instalovat nová verze.
V příkladu využijeme naši aplikaci 7-Zip, kterou máme nyní ve verzi 9.20 a budeme ji aktualizovat na verzi 9.22 beta. Potřebné soubory jsou ke stažení 7-Zip verze 9.22 beta 32 i 64 bit msi.
Nejprve vyrobíme novou aplikaci stejně jako dříve (viz kapitola Vytvoření aplikace). Mohli bychom využít i vytvoření kopie původní aplikace a upravit jen pár hodnot, ale v případě MSI je rychlejší vytvořit nově pomocí průvodce. Potom nastavíme nahrazení.
- Software Library - Application Management - Applications
- vybereme naši novou aplikaci (7-Zip 9.22) a otevřeme její vlastnosti (Properties)
- přepneme se na záložku Supersedence
- klikneme na tlačítko Add a v Superseded Application vybereme nahrazovanou aplikaci (7-Zip 9.20)
- v okně se nám zobrazí Deployment Types staré aplikace a volíme, jaké je mají nahradit
- standardně se počítá s tím, že se provede upgrade (tedy se neodstraňuje původní aplikace), to musí zvládnout instalátor aplikace (je potřeba dopředu otestovat), pokud chceme, tak můžeme zatrhnout Uninstall a nejprve se původní aplikace odinstaluje (naše SCCM aplikace to musí mít nastaveno)
- potvrdíme dvakrát OK
Pokud chceme, aby se provedl upgrade aplikace lidem, kteří ji mají nainstalovanou. Tak musíme provést nasazení (deploy) nové aplikace na stejnou kolekci jako prve (viz kapitola Instalace (nasazení) aplikace).
How to Use Application Supersedence in Configuration Manager
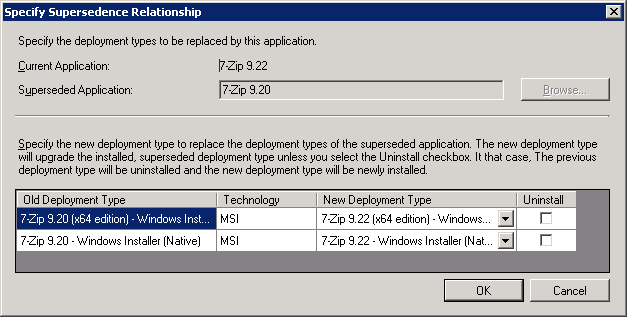
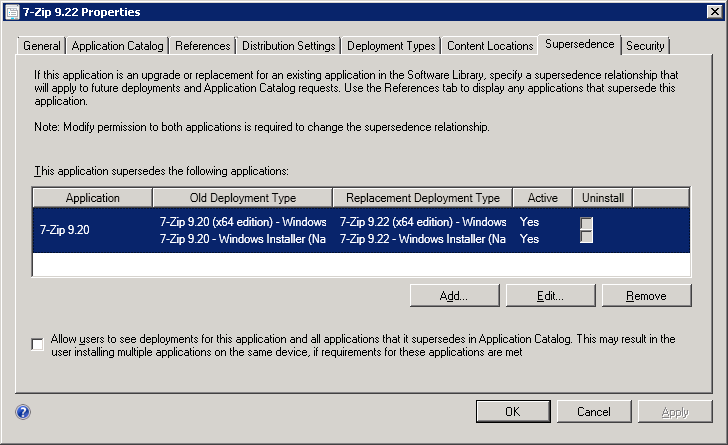
Klientské aplikace - Software Center a Application Catalog
Klient může mít k dispozici dvě aplikaci pro samoobslužné využití SCCM. Obě jsme zmínili v úvodu, Software Center je standardní aplikace, která se nainstaluje spolu se SCCM klientem. Application Catalog je webový portál, který využívá technologii Silverlight. Osobně nechápu, proč vše nezastane jedna aplikace. Protože základní funkce jsou shodné, ale každá varianta nabízí trochu jiné zaměření.
Software Center nám dokáže zobrazit stav probíhající instalace, seznam nainstalovaných aplikací, umožnit instalaci či odinstalaci aplikace, která je nabídnuta (Available), ale nevyžaduje schválení, a nastavit pár voleb, jako je pracovní doba. Patří k němu i ikona SCNotification v Notification Area Windows (vedle hodin), která nás informuje, že byla nainstalována aplikace a podobně.
Application Catalog naproti tomu nabízí seznam všech aplikací (s možným tříděním do kategorií), které jsou k dispozici, aniž by informoval o tom, že aplikace je nebo není nainstalována. Nezobrazuje aplikace, které byly nasazeny na kolekci zařízení nebo jako povinné (Required). Umožňuje aplikaci nainstalovat (odinstalaci nenabízí) nebo o ni požádat, pokud vyžaduje schválení. Dále obsahuje seznam požadavků o aplikace, možnost nastavit primární zařízení a seznam mobilních přístrojů.
Abychom zprovoznili Application Catalog, tak musíme na náš SCCM server přidat role Application Catalog web service point, která poskytuje informace o dostupných aplikacích ze Software Catalog, a Application Catalog website, která poskytnuté informace zobrazuje uživateli. Pro autentizaci uživatele k portálu se využívá Windows Authentication, takže pokud chceme, aby prošlo Single Sign-On, tak musíme nastavit naši doménu či adresu serveru mezi Local intranet v IE nebo do proměnné network.negotiate-auth.trusted-uris ve Firefoxu.
Aplikační katalog je přístupný na adrese SCCM serveru buď přes protokol http nebo https v defaultní složce CMApplicationCatalog, tedy například https://sccm12.firma.local/CMApplicationCatalog.
Configuring the Application Catalog and Software Center in Configuration Manager
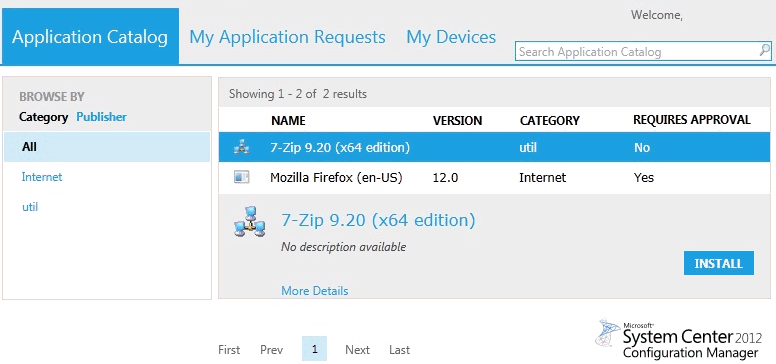
Žádost o aplikaci pomocí Application Catalog
Pokud při nasazování aplikace ve volbě Deployment Settings nastavíme Purpose na Available, a zároveň zatrhneme volbu Require administrator approval if users request this application. Tak se taková aplikace objeví uživatelům (musí jít o nasazení na uživatelskou kolekci, jinak nemůžeme vyžadovat schválení) v aplikačním katalogu. Uživatel pak může kliknout na tlačítko Request u dané aplikace, vyplnit text žádosti a odeslat ji. Administrátor pak v SCCM konzoli vidí zadané požadavky.
- Software Library - Application Management - Approval Requests
A pomocí volby Approve je může schválit. Uživatel pak získá možnost aplikaci nainstalovat.
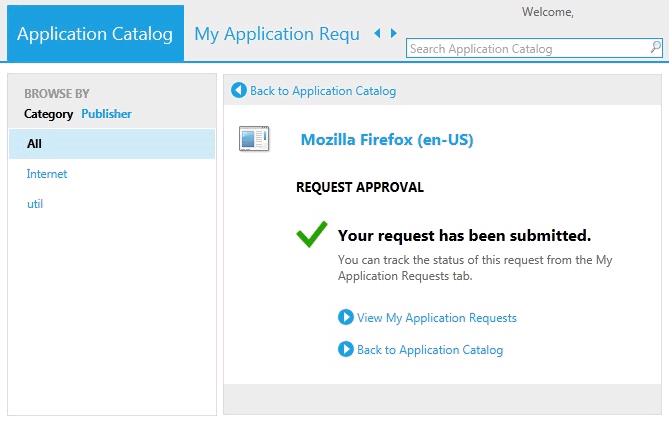
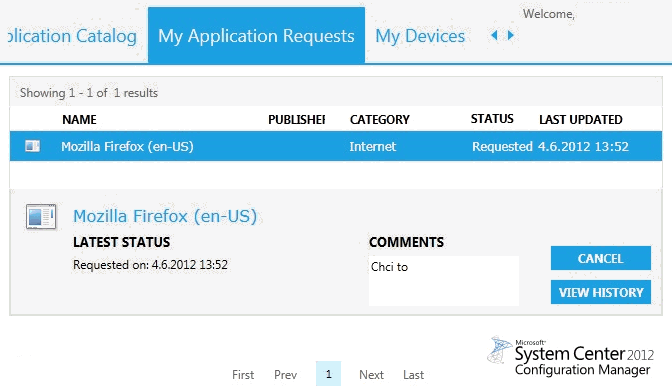
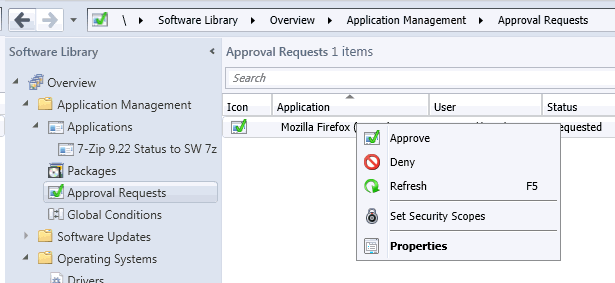
Povolení uživatelům nastavit primární zařízení
Výše jsme zmiňovali termín User Device Affinity a že je možné, aby primární zařízení určil administrátor, aby se přiřadilo automaticky nebo aby si jej nastavil sám uživatel. Ve výchozím nastavení má tuto volbu uživatel blokovanou, ale můžeme ji jednoduše povolit. Vlastní nastavení pak provádí uživatel pomocí portálu Application Catalog na záložce My Devices.
Povolení se provede pomocí uživatelských nastavení.
- Administration - Client Settings
- buď vytvoříme nové, nebo otevřeme existující
- přepneme se na položku User and Device Affinity
- a hodnotu Allow user to define their primary devices nastavíme na True
- potvrdíme OK
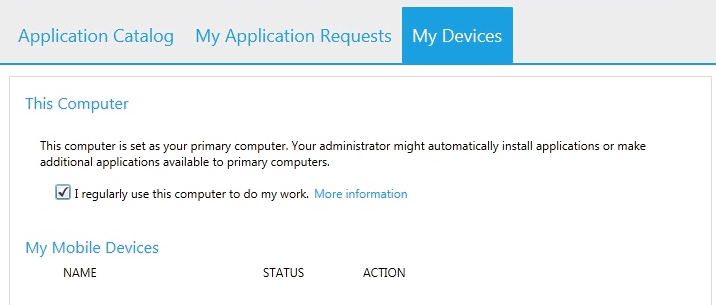
Komentáře
Dobrý den,
nedávno jsem si začal hrát se SCCM2012 v testlabu. Kupodivu vše funguje, něco po úpravách něco samo od přírody. Co se mi ale zatím nepodařilo uchodit je zobrazení SW v Aplikačním katalogu. Webovou stránku normálně zobrazím, ale nevidím žádnou aplikaci. Mohl byste mi, prosím, pradit/nakopnout kde by mohla být chyba? Aplikace cílená na kolekci se normálně nainstaluje, ale na stanici kde ještě nainstalovaná není nebo je stanice mimo kolekci, se mi aplikace v Aplikačním katalogu nezobrazí :(
Děkuji za jakoukoliv odpověď, Lukáš
odpověď na [1]Lukáš: Podle mých zkušeností, a částečně i co jsem se dočetl na MS, je potřeba splnit několik podmínek, aby se aplikace objevila na portálu danému uživateli. Hlavní je, že aplikace musí být nasazena na uživatelskou kolekci. Daný uživatel musí být členem této kolekce. A myslím, že musí jí o typ Available (ne Required), dále je jedno, jestli je nebo není vyžadováno schválení (podle toho je tam tlačítko Request nebo Install).
Tak asi tak, zkuste to a dejte vědět, jestli se podařilo
Dobrej hezkej den,
mam otazecku kterou ted moc dobre nechapu. Muzu aplikaci instalovat jak na pocitac tak i na uzivatele . Ale i kdyz dam na uzivatele tak mi pripada ze se instaluje na pocitac kde je ten uzivatel , ale ja bych chtel instalovat pod profilem uzivatele , ne pod profilem sluzby sccm ....
Dobrý den,
omlouvám se, zatím se pořád učím, takže možná nyní se zeptám úplně mimo a blbě.
Byla by možná nějak udělat kontrola nainstalovaného softwaru na počítači? Myšleno tak, že software, který by byl sice nainstalován administrátorem lokálně na počítači, ale nebyl by evidován v SCCM -> tak by byl odinstalován? Cíl by tedy byl: umožnit instalaci softwaru na počítač jen skrze SCCM?
Děkuji