V tomto článku si stručně popíšeme využití Cisco Unified Communications Manager (CUCM) a Cisco Unified Contact Center Express (UCCX) pro vytvoření Hotline. Tedy telefonního čísla, které přijme hovor, automaticky jej zpracuje, přehraje volajícímu určitou hlášku a směruje hovor na agenta z určité skupiny. To je takový běžný průběh, ale UCCX poskytuje řadu dalších funkcí.
Pro funkci UCCX vůbec nepotřebujeme agenty (kteří jsou jednotlivě licencováni), můžeme vytvořit skript, který bude fungovat plně automaticky. Jiná možnost je v určitém kroku skriptu provést předání hovoru na libovolné telefonní číslo. A konečně UCCX nemusí pracovat s telefonními hovory, ale může obsluhovat emaily nebo reagovat na webové požadavky.
Pozn.: Zdejší popis byl otestován na CUCM 8.6.2.23900-10 a UCCX 8.5.1.11004-25, ale neměl by být příliš závislý na verzích.
Tvorba skriptu
Než začneme vytvářet aplikaci hotline (konfigurovat UCCX), tak si musíme připravit skript (Script) a případně zvukové hlášky (Prompt), pokud je budeme používat. Zde se vytváření skriptu nebudeme moc věnovat (jde o velice rozsáhlou oblast), uvedeme pouze pár základních informací.
Pro vytvoření skriptu využijeme Cisco Unified CCX Editor (ten stáhneme z UCCX - Tools - Plugins). K dispozici je řada možností a po krátkém seznámení není těžké editor používat. Oficiální dokumentaci nalezneme v UCCX Programming Guides, hlavní jsou články s názvem Cisco Unified Contact Center Express Getting Started with Scripts (kde jsou popsané ukázkové skripty) a Cisco Unified Contact Center Express Editor Step Reference Guide (popisuje jednotlivé kroky - operace). Pro začátek je dobré vzít nějaký ukázkový skript a podívat se, jak je tvořen. Když začínáme načisto, tak v editoru zvolíme File - New a můžeme použít nějakou šablonu, která nám dodá ukázkový kód. Nebo použít prázdný Blank Script.
Skript tvoříme tak, že přetahujeme kroky (určité příkazy/akce) z okna na levé straně do skriptu. U většiny akcí můžeme pomocí pravého tlačítka a volby Properties nastavit nějaké vlastnosti. Hojně se využívají proměnné (variables), které definujeme v levém dolním okně. Můžeme vytvořit proměnnou různého typu a zadat její výchozí hodnotu (tu můžeme měnit ve skriptu). Pomocí zatržítka můžeme nastavit několik vlastností. Pokud proměnnou označíme jako Parametr, tak můžeme zadávat její hodnotu ve webovém rozhraní UCCX v nastavení dané aplikace. Final znamená, že jde o konstantu (není možno měnit hodnotu).
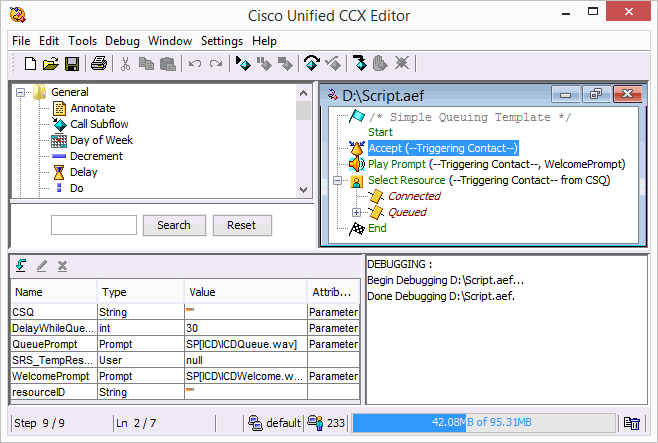
Jednoduchý zkušební skript můžeme vytvořit tak, že nám pouze přehraje hlášku.
- začneme krokem Start
- přidáme Contact - Accept, což je běžný první krok, přijetí hovoru
- vlastní Media - Play Prompt, kde použijeme proměnnou Privitani, kterou jsme definovali a vložili do ní jméno wav souboru s hláškou
- provedeme korektní ukončení hovoru Contact - Terminate
- konec skriptu End
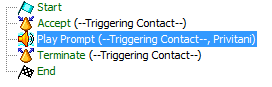
Základní kroky (Steps)
Pouze pro základní představu si uvedeme hlavní kroky, které se používají ve skriptech.
- skript začíná pomocí Start a končí General - End
- pro běh skriptu můžeme využít General - Label na identifikaci místa ve skriptu a poté General - Goto k přechodu na určité místo
- pro nastavování proměnných, výpočty a řadu dalších operací využijeme General - Set
- různé podmínky jako General - If a General - Switch
- podmínka na den v týdnu General - Day of Week nebo čas General - Time of Day nám dovolí třeba předávat hovor na operátory pouze v pracovní době
- přijetí hovoru (skončí vyzváněcí tón) pomocí Contact - Accept, a ukončení (zavěšení) Contact - Terminate
- přehrání určité hlášky (zvukového souboru) Media - Play Prompt
- abychom hovor předali do fronty, kterou obsluhují agenti (tedy aby hovor mohl přijmout agent dle nastavených pravidel na UCCX), použijeme ACD - Select Resource
- při čekání hovoru ve frontě se využívá Call Contact - Call Hold (přidržení/čekání hovoru), Call Contact - Call Unhold (znovu se připojíme k hovoru, abychom jej mohli obsloužit) a General - Delay (na daný počet vteřin zastaví zpracování skriptu)
- pomocí Call Contact - Get Call Contact Info můžeme zjistit číslo volajícího a další informace
- převod nebo přesměrování hovoru na jiné číslo, Call Contact - Call Consult Transfer a Call Contact - Call Redirect, oboje je podobné, ale první možnost nechává hovor ve zpracování UCCX, takže například pokud není odpovězen do určité doby, tak můžeme provádět další akce, nevýhoda je, že volanému se nezobrazuje volající číslo (Caller ID), ale CTI port, přesměrování zobrazí správné číslo volajícího
- volajícím můžeme poskytnout menu, kdy stiskem klávesy (nebo rozpoznáním hlasu) volí možnosti, Media - Menu
UCCX nabízí řadu dalších kroků, například práci s XML soubory (čtení/zápis), připojení k databázi a čtení nebo zápis hodnot, odeslání emailu. Bohužel práce s databází i emailem je součástí až Premium licence UCCX. Užitečnou možností je nastavit UCCX Editor, aby zobrazoval pouze příkazy, na které máme licenci. V menu editoru Settings - Options - Palettes klikneme na Synchronize License a OK.
Velmi zajímavá možnost je, že pomocí General - Set můžeme zadat přímo zdrojový kód v jazyce Java a tím vyřešit řadu požadavků (například odeslání emailu bez licence Premium).
Většina věcí je docela slušně popsána v oficiální dokumentaci, na jiných místech jsem moc informací nenalezl. Ale docela jsem bojoval s přístupem na webovou stránku a načtení jejího obsahu nebo odeslání dat. Takže si to stručně popíšeme, je to užitečná možnost jak získat různá data (třeba přeneseně z DB) nebo je uložit.
Načtení dat z webové stránky (URL)
V dokumentaci se hodně popisuje situace, kdy jde o XML dokument a z něj se načítají hodnoty. To je určitě praktické, ale mě stačilo načtení stránky, která obsahovala pouze jednu hodnotu.
- připravíme si proměnnou typu Document a druhou proměnnou, kam načteme výsledek, třeba typu String
- vložíme krok Document - Create URL Document a v něm nastavíme
- URL na přesnou adresu stránky
- Document na naši proměnnou s dokumentem
- vložíme krok Document - Cache Document a v něm nastavíme
- Document na naši proměnnou s dokumentem
- Max Buffer Size (KB) třeba na 1 (maximální velikost, kterou načítá)
- vložíme krok General - Set a v něm nastavíme
- Variable na proměnnou, kam chceme uložit výsledek
- Value na naši proměnnou s dokumentem
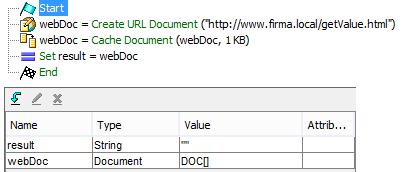
Odeslání dat na webovou stránku (URL)
Můžeme využít předání dat na webovou stránku, buď pomocí metody Get, nebo Post. Tak můžeme třeba odeslat číslo volajícího, webová aplikace vyhledá údaje v databázi a odešle zpět ve stránce výsledek. Nebo můžeme odeslat informace o probíhajícím hovoru a stránka je uloží do DB.
- připravíme si proměnnou typu Document
- připravíme si proměnnou typu final String pro každý argument (parametr), který chceme předávat na stránku, do něj zadáme jméno argumentu
- vložíme krok Document - Create URL Document a v něm nastavíme
- URL na přesnou adresu stránky
- Document na naši proměnnou s dokumentem
- u Parameters klikneme na Add a jako Name zvolíme proměnnou s názvem argumentu (nevím, proč nejde zadat název přímo) a Value zadáme hodnotu nebo proměnnou s hodnotou, kterou chceme předat
- vložíme krok Document - Cache Document a v něm nastavíme
- Document na naši proměnnou s dokumentem
- Max Buffer Size (KB) třeba na 1 (maximální velikost, kterou načítá)
Vytvoření Help Desku - Hotline
Oficiální dokumentaci nalezneme v UCCX Configuration Guides, hlavní jsou články s názvem Cisco Unified CCX Administration Guide.
Vycházíme z toho, že již máme nakonfigurovaný CUCM i UCCX server, nastaveny uživatele a telefony. V tomto popisu počítáme s využíváním Extension Mobility, ale pokud bychom měli uživatele přímo přiřazeny k telefonům, tak se toho moc nemění (celá část UCCX je stejná).
U kontaktního centra můžeme narazit na tyto zkratky:
- CTI - Computer Telephony Integration
- CRS - Customer Response Solutions
- IVR - Interactive Voice Response
Obecná funkce
Více hotline můžeme obecně řešit dvěma způsoby. Buď máme jedno obecné číslo, uživatelé na něj zavolají a následně si pomocí automatizovaného menu volí kategorii, kam se chtějí dostat. Tím se přiřadí určitá fronta a tím zase skupina agentů, kteří danou hotline obsluhují. Druhá možnost je, že pro každou hotline máme speciální číslo, takže se napevno přiřazuje fronta a agenti.
Při volání na hotline hovor přechází přes několik čísel
- vlastní hotline linka, na kterou voláme, je pilotní číslo kontaktního centra, to je Trigger (spouštěč) aplikace na UCCX, na CUCM jde o Directory Number přiřazené k zařízení CTI Route Point (virtuální zařízení, které může přijmout více současných hovorů pro řízené přesměrování)
- následně je hovor přesměrován na jedno číslo z poolu CTI Portů, zde je hovor po dobu zpracování skriptem, na CUCM jde o Directory Number přiřazené k telefonu typu CTI Port
- poté může být hovor předán na agenta, tedy na jeho vlastní linku
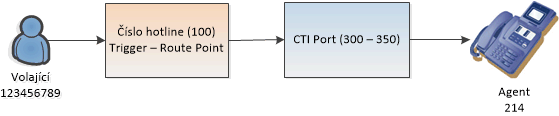
Kroky vytvoření UCCX aplikace
Již máme připravený skript a hlášky. Z dalších kroků se na CUCM pouze nastaví uživateli, aby mohl pracovat s kontaktním centrem. Všechny ostatní kroky se provádí na UCCX, to provede i potřebnou konfiguraci CUCM. Pokud vytvářím aplikaci/skript, která nevyužívá agentů, tak můžeme vynechat celou část označenou agenti a provést pouze závěrečné tři kroky vytvoření aplikace.
- úvodní konfigurace
- UCCX - Vytvoření Call Control Group
- agenti
- CUCM - Přiřazení uživatele a Extension Mobility
- CUCM - Přiřazení telefonu a UCCX aplikačního uživatele
- UCCX - Vytvoření dovednosti - Skills
- UCCX - Vytvoření fronty - Contact Service Queues
- UCCX - Přiřazení Skillu agentovi
- UCCX - Supervizoři a týmy
- aplikace
- UCCX - Nahrání skriptu a vytvoření aplikace
- UCCX - Přidání Trigger (spouštěč)
- UCCX - Nahrání hlášek
Vytvoření Call Control Group
Pokud již UCCX server používáme, tak máme Call Control Group vytvořenu a většinou nepotřebujeme novou, tak můžeme tento krok přeskočit.
Vytvořením Call Control Group na UCCX se automaticky vytvoří CTI Porty (Phone a Directory Numbers) na CUCM. Tyto porty se používají pro poslání hovoru na UCCX pro IVR zpracování a frontování (hovor zůstává na CTI portu, dokud není předán agentovi).
UCCX Administration - Subsystems - Cisco Unified CM Telephony - Call Control Group - Add New
- do Description zadáme jméno Call Control Group
- Number Of CTI Ports je počet vytvářených portů
- Device Name Prefix - předpona, která se použije při vytváření zařízení mezi Phone (k ní se doplní linka)
- Starting Directory Number - první použitá linka, dále se pokračuje inkrementálně na zadaný počet
- Device Pool - kam se zařadí zařízení
- DN Calling Search Space, Location a Partition - dle našeho nastavení CUCM
- tlačítkem Show More můžeme zobrazit další možnosti
- Alerting Name ASCII jméno k lince
Přiřazení uživatele a Extension Mobility
Na CUCM nastavíme uživatele, který bude fungovat jako agent na UCCX.
- CUCM Administration - User Management - End User - nalezneme a otevřeme uživatele
- pod Device Information - CTI Controlled Device Profiles musíme mít přiřazen správný Device Profile
- v sekci Extension Mobility musí být zatrženo Allow Control of Device from CTI.
- v sekci Directory Number Associations máme nastavenu Primary Extension, tak ještě zvolíme IPCC Extension, tím zařídíme provázání uživatele do UCCX
Přiřazení telefonu a UCCX aplikačního uživatele
Při instalaci UCCX jsme vytvořili Resource Manager-Contact Manager (RmCm) JTAPI aplikačního uživatele, který se vytvořil na CUCM. Jeho jméno můžeme nalézt na UCCX v Subsystems - RmCm - RmCm Provider - User ID. Tento uživatel musí mít právo na telefony agentů.
- CUCM Administration - User Management - Application User - nalezneme našeho RmCM JTAPI uživatele
- v sekci Device Information - Available Profiles nalezneme profily uživatelů, kteří budou agenty UCCX, a pomocí šipky dolů je přidáme do CTI Controlled Device Profiles. To platí pro Extension Mobility, jinak můžeme přidat přímo telefony, které budou agenti používat.
- podle dokumentace bychom zde také měli přidat CTI Porty a CTI Route Point (ten se vytváří teprve při přidání Triggeru)
Vytvoření dovednosti - Skills
Zadává se pouze jméno, slouží pro rozřazení hovorů.
UCCX Administration - Subsystems - RmCm - Skills - Add New
Vytvoření fronty - Contact Service Queues
Pro každý Skill se vytvoří fronta, její přesné jméno se používá v aplikačních skriptech pro předání hovoru.
- UCCX Administration - Subsystems - RmCm - Contact Service Queues - Add New
- na první stránce vyplníme jméno, zbytek můžeme nechat defaultně
- v druhém kroku přidáme připravený Skill
- hodnoty Service Level (5) a Service Level Percentage (70) slouží pro tvorbu statistik, defaultní hodnota znamená, že 70% hovorů musí být odpovězeno do 5 sekund
Přiřazení Skillu agentovi
CUCM uživatelé, kterým jsme nastavili IPCC extensions, se na UCCX automaticky zobrazí jako Resources (zdroje). Tím, že zdroji - agentovi, přiřadíme dovednost (skill), tak jej vytvoříme dostupným pro přijímání hovorů v dané frontě.
- UCCX Administration - Subsystems - RmCm - Resources - nalezneme a otevřeme uživatele
- zvolíme požadovanou dovednost z Unassigned Skills a přesuneme do Assigned Skills
- přiřadíme Competence Level a klikneme na Update
Supervizoři a týmy
Volitelný krok. Pokud chceme rozdělit agenty do několika skupin, kde každá skupina bude mít svého vedoucího, který má práva prohlížet statistiky týmu a monitorovat agenty pomocí Cisco Supervisor Desktop.
- UCCX Administration - Tools > User Management > Supervisor Capability View
- zvolíme uživatele, kteří mají být Supervizorem
- UCCX Administration - Subsystems - RmCm - Teams - Add New
- vytvoříme tým, nastavíme jeho vedoucího a přiřadíme agenty a fronty
Nahrání skriptu a vytvoření aplikace
Vlastní skript musíme vytvořit bokem pomocí Cisco Unified CCX Editor, pak jej nahrajeme na UCCX. Skripty jsou soubory s příponou aef.
- UCCX Administration - Applications - Script Management - Upload Scripts
- nahrajeme připravený skript
Když máme skript, tak vytvoříme aplikaci, která tento skript využívá.
- UCCX Administration - Applications - Application Management - Add New
- vytvoříme novou aplikaci typu Cisco Script Application
- zadáme jméno, ID se přiřadí automaticky
- Maximum Number of Sessions můžeme zadat stejné, jako je náš počet CTI portů (určitě by nemělo být větší), jde o počet hovorů, které může současně obsloužit skript (když je hovor předán agentovi, tak se již většinou session ukončí)
- zvolíme skript, který jsme nahráli před chvílí a můžeme mu rovnou vyplnit proměnné, pokud je třeba
- do Description můžeme zadat popis
- položku Default Script necháme na výchozí hodnotě System Default
Přidání Trigger (spouštěč)
Trigger pro aplikaci je telefonní číslo, které uživatel vytáčí, když volá na hotline (případně jiné číslo, kam je hovor interně přesměrován).
UCCX Administration - Applications - Application Management - otevřeme naši aplikaci (případně rovnou pokračujeme v minulém kroku vytváření)
- klikneme na Add new trigger
- jako typ ponecháme Unified CM Telephony Trigger
- vyplníme Directory Number, které se automaticky vytvoří na CUCM spolu s CTI Route Point
- Language (jazyk) - určuje, kde se budou hledat zvukové hlášky (prompts)
- Device Name je název Route Point, který se vytvoří na CUCM
- Call Control Group zvolíme vytvořenou skupinu CTI portů
- klikneme na tlačítko Show More
- Override Media Termination pokud je Yes, tak Selected Dialog Groups musí být Default (jinak se nám při volání na hotline ozve obsazovací tón)
- Alerting Name ASCII jméno pro vytvářené Directory Number
- Device Pool a Location nastavíme na používaný
- Partition a Calling Search Space na základní
- klikneme na Add
Nahrání hlášek
Pokud ve skriptu používáme nahrané hlasové zprávy (což většinou ano), tak je musíme nahrát na UCCX, aby je mohl použít. Hlášky si musíme dopředu připravit a musí mít speciální formát, více UCCX Prompt - zvukové hlášky. Jejich jméno musí přesně odpovídat jménu, které jsme zadali ve skriptu.
- UCCX Administration - Applications - Prompt Management
- otevřeme jazykovou složku podle toho, jak jsme zvolili v aplikaci (a asi by mělo odpovídat jazyku hlášky)
- klikneme na Upload Prompts a nahrajeme připravené hlášky
Komentáře
Good Work Petr
really helpful
keep it up
Thanks
Good Work Petr
really helpful
keep it up
Thanks