Stručné úvodní informace
Ve Windows 10 se nachází Microsoft Store. Jde o obchod (platformu), který umožňuje instalovat a nakupovat aplikace (z jednoho místa, od různých výrobců, schválené Microsoftem). V tomto obchodě se nabízí pouze nový typ aplikací (Universal Windows Apps), nikoliv klasické desktopové aplikace. Ve Windows 10 již není tak velký rozdíl mezi oběma typy aplikací. Obchod je podobný jako pro mobilní telefony Google Play či App Store.
Díky využívání Azure AD a Microsoft Store for Business můžeme do Microsoft Store vložit firemní obchod (Private Store), kde se nachází pouze povolené aplikace. Je možno spustit aplikaci Microsoft Store, kde je potřeba se přihlásit firemním Azure AD účtem. A zde se zobrazí záložka s firemním obchodem. Případně je možno přistoupit přes web https://businessstore.microsoft.com, ale následná instalace probíhá přes Microsoft Store.
Popis Microsoft Store for Business
Private Store
Microsoft Store for Business je cloudový nástroj pro distribuci Windows 10 aplikací (produktů). Firma musí mít vytvořen Azure AD Tenant a uživatelé musí pro přístup využívat Azure AD účty. Jedna z vlastností je Private Store, kde může firma nastavit povolené aplikace, které jsou k dispozici uživatelům. Tento firemní Private Store je dostupný ve Windows 10 v aplikaci Microsoft Store nebo přes web.
Webová adresa obchodu je https://businessstore.microsoft.com.
Windows 10 aplikace
Ve Windows 10 jsou podporovány dva typy aplikací:
- Desktop (Classic) App - klasické aplikace, které se používaly i u předchozích verzí Windows, využívá Win32 či WPF/Windows Form (.NET Framework), standardně se instalují či spouští EXE souborem
- Universal Windows Apps - využívá Universal Windows Platform (UWP), dříve se označovalo jako Windows Store apps či Metro-style apps, nebo také Modern App, standardně se instaluje z Microsoft Store (Online), případně je možno získat Offline instalaci (soubor Appx, AppxBundle nebo nový MsixBundle)
Microsoft Store for Business podporuje pouze Universal Windows Apps pro Windows 10 (PC, mobilní zařízení, apod.). Vývojáři společnosti mohou do inventáře nahrávat vlastní aplikace Line-of-business (LOB).
Private Store a kolekce
Private Store je standardně pojmenovaný podle názvu firmy. Ve webovém rozhraní Microsoft Store for Business, i v aplikaci Microsoft Store, vidíme záložku s tímto jménem v horním menu. V rámci Private Store můžeme vytvářet pojmenované kolekce (Collection). Ty slouží k seskupování nebo kategorizaci aplikací. Jako první vidíme defaultní kolekci, která se jmenuje stejně jako náš Private Store. Ta může být skryta.
Instalace aplikací
Microsoft Store for Business poskytuje i další možnosti distribuce aplikací. Je možno přímo přiřadit aplikaci zaměstnanci. Uživatel dostane email s odkazem pro instalaci a aplikace se přidá v rámci Microsoft Store do My Library.
Instalace aplikace standardně probíhá Online a využívá Microsoft Store ve Windows. Pokud je zablokovaný, nebo třeba omezený na firemní Private Store, tak nedovolí nainstalovat nepovolené aplikace. Uživatel také musí být přihlášen správným účtem (Azure AD). Pouze stažené Offline aplikace se instalují přímo.
Nastavení Microsoft Store
Windows 10 edice Enterprise umožnuje využít Group Policy pro konfiguraci Microsoft Store. Je možno jej úplně zablokovat nebo nastavit, aby zobrazoval pouze Private Store. Windows 10 edice Pro tuto možnost nemá a zobrazuje všechny aplikace, to neznamená, že je v pořádku je instalovat.
Webové rozhraní Microsoft Store for Business
Každý uživatel se může přihlásit svým Azure AD účtem k webovému rozhraní Microsoft Store for Business https://businessstore.microsoft.com/en-us/store/private-store. V horním menu se nachází záložka s Private Store.
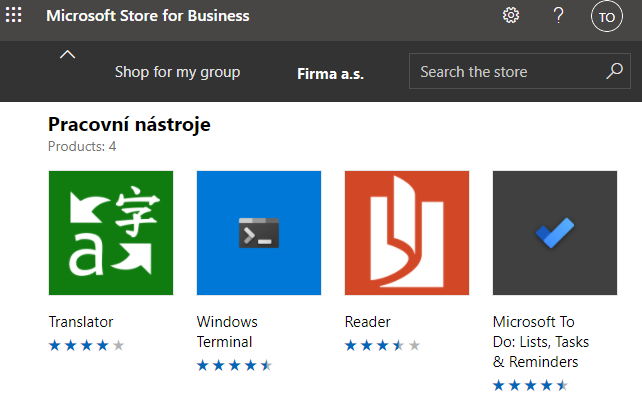
Nabízené aplikace je možno rozkliknout a podívat se na detaily, požadavky, komentáře uživatelů, apod.
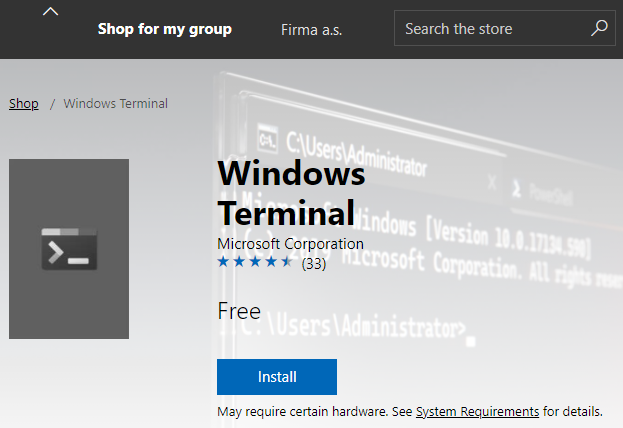
Nachází se zde také tlačítko Install. Kliknutím se otevře aplikace Microsoft Store, případně se zobrazí dotaz, zda se má aplikace použít. V aplikace Microsoft Store je pak možno provést instalaci.
Žádost o aplikaci
Na záložce Shop for my group nebo pomocí vyhledávání (Search the store) můžeme prohledávat Microsoft katalog produktů. Pokud se aplikace nenachází v Private Store, tak je možno odeslat žádost správcům Request app.
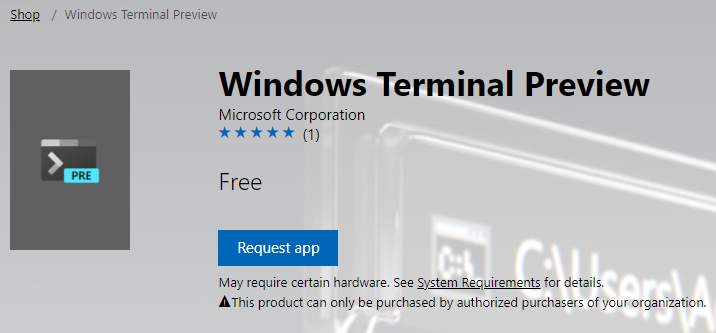
Windows 10 Microsoft Store
Windows 10 Enterprise
Na Windows 10 Enterprise je Microsoft Store omezen pouze na firemní Private Store. Jako první krok (pokud neproběhne automaticky) je potřeba se přihlásit Azure AD účtem (jedná se o Work or school account). Zadáváme svoji emailovou adresu a heslo.
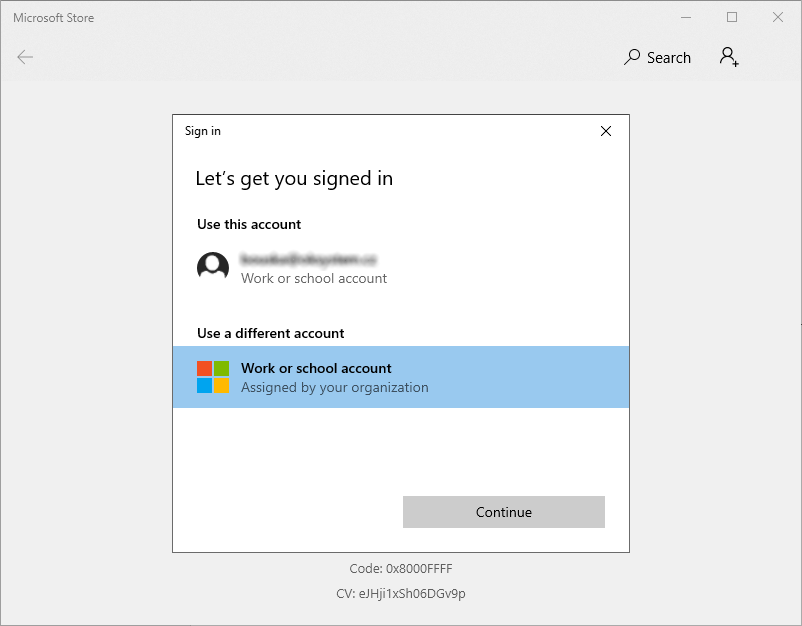
Po přihlášení vidíme nahoře jedinou záložku nazvanou podle Private Store a zde stejné aplikace, jako na webu. V horním menu se nachází vyhledávání, které prohledává pouze aplikace v Private Store.
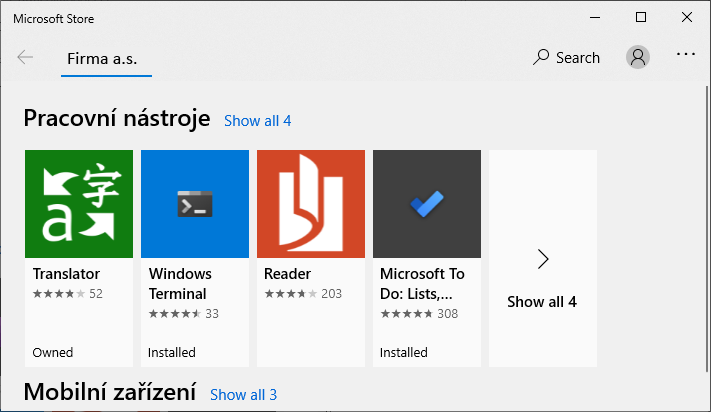
Microsoft Store My Library
V pravém horním rohu, vedle profilu přihlášeného uživatele (zde je možno se odhlásit), se nachází menu (tři tečky). Zde je položka My Library, která otevře knihovnu s levým podmenu. Nachází se zde vlastněné aplikace, které byly uživateli přiřazeny. A také seznam nainstalovaných aplikací (ale nejsou zde všechny).
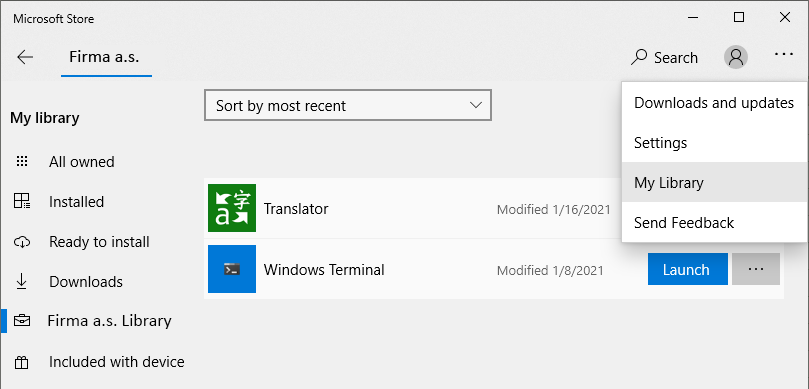
Windows 10 Pro
Ve Windows 10 Pro je rozdíl, že Microsoft Store funguje i bez přehlášení, a nabízí aplikace z celého Microsoft katalogu. Aby se nabídl firemní katalog, tak je třeba se přihlásit Azure AD účtem. V pravém horním rohu klikneme na postavu s plus a z menu zvolíme Add work or school account. Zadáme svoji emailovou adresu a heslo. Může se zobrazit dialog Stay signed in to all your apps, který můžeme bez obav odsouhlasit (nebo zvolit přihlášení pouze do aktuální aplikace).
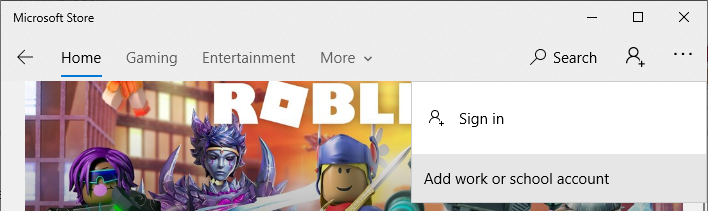
Po přihlášení se mezi horními záložkami nachází firemní Private Store. Ostatní funkce jsou podobné jako na Windows 10 Enterprise, ale nejsou vyfiltrované možnosti nákupu, nastavení plateb, apod. A samozřejmě hry a aplikace, nepovolené ve společnosti. Určitou nápovědou může být, že při otevření povolené aplikace se nabízí položka Install (pokud není nainstalovaná), kdežto u ostatních je Get.
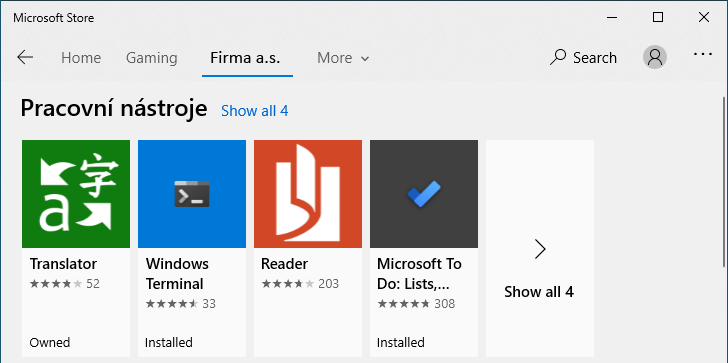
Jazyk Microsoft Store
Aplikace Microsoft Store ve Windows si nastavuje jazyk trochu zvláštním způsobem. Většina uživatelů ji pravděpodobně má v češtině, i když má prostředí v angličtině. Pokud chceme změnit na angličtinu, tak je možno použít následující trik.
Musíme otevřít nastavení preferencí jazyka, které se nachází na různých místech podle verze Windows 10 (buď v tradičním Control Panel nebo v novém Settings). Fungovat by mělo spuštění přes ikonu klávesnice na liště vedle hodin. V novějších verzích klikneme levým tlačítkem a zvolíme Language preferences. Který jazyk je zde jako první (default), ten se použije v obchodě. Pokud máme první češtinu a druhou angličtinu, tak stačí posunout nahoru angličtinu a nově spustit Microsoft Store. Bohužel se tím nastaví jako výchozí klávesnice anglická.
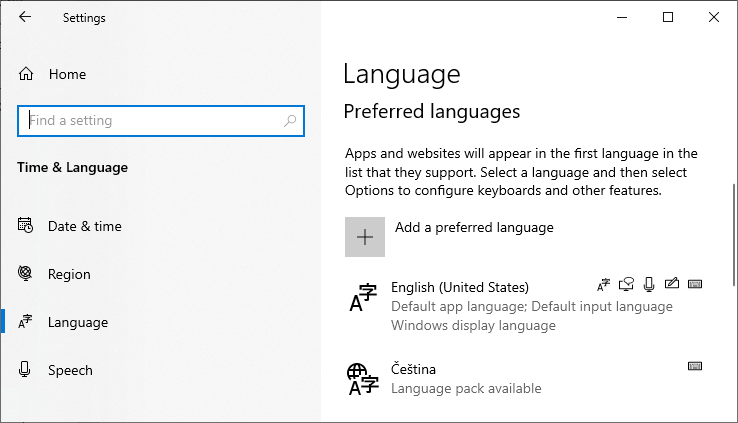
Odinstalování aplikace
Přijde mi to jako nedostatek, ale v Microsoft Store lze aplikace pouze instalovat a není zde možnost odinstalovat.
Odinstalování můžeme provést ve Start Menu, kde vyhledáme aplikaci, klikneme na ni pravým tlačítkem a zvolíme Uninstall.
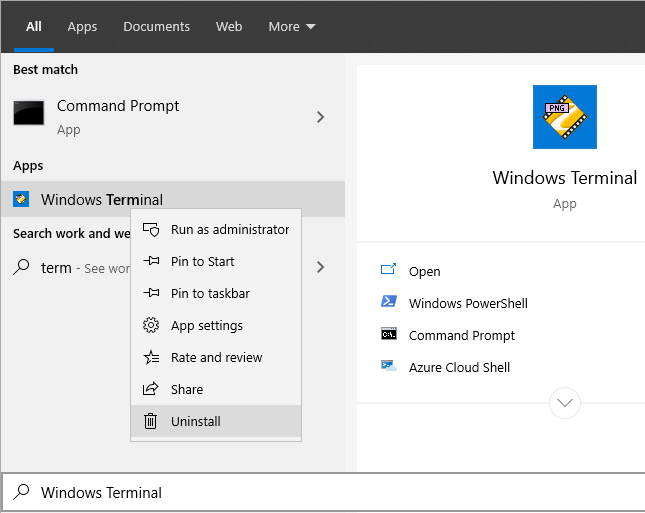
Další možnost je pomocí Windows Settings, kde klikneme na Apps. Vyhledáme aplikaci a klikneme na Uninstall.
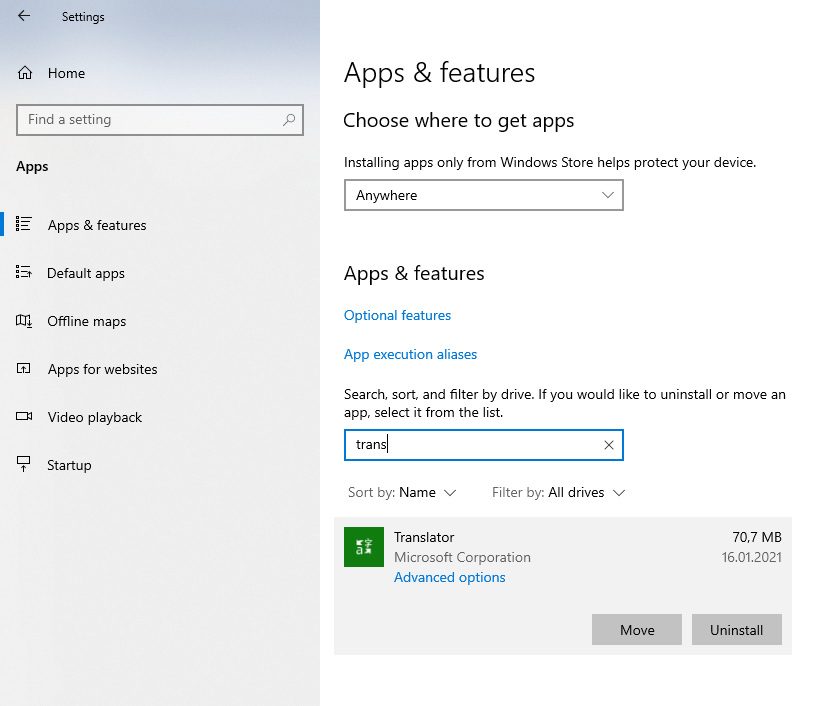
Komentáře
Zatím tento záznam nikdo nekomentoval.