Úvodní informace
Účet u Microsoftu
Na úvod si popíšeme něco, co se může zdát nesouvisející s naší problematikou, ale opak je pravdou a v dalším popisu se na tyto informace budeme odkazovat.
Když vytváříme účet u MS, tedy Microsoft Account (MSA), tak můžeme jako Microsoft Account Name (někde se používá termín Microsoft ID, dříve se používalo Windows Live ID) použít buď svoji existující emailovou adresu (třeba ve své doméně) nebo si nechat vytvořit nějakou u Microsoftu (v současnosti jde o domény outlook.com, hotmail.com a live.com). Když použijeme vlastní adresu, tak se o takovém účtu hovoří jako o E-mail As Sign-In (EASI) ID. A takový účet má trochu jiné chování hlavně v souvislosti s federací Lyncu.
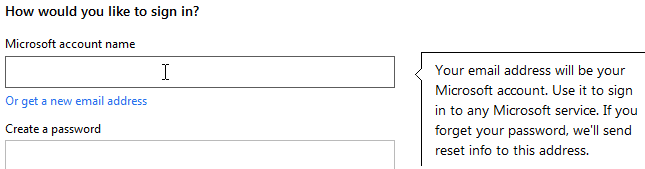
Vůbec zajímavá je situace, kdy máme Lync SIP ID klasicky bouska@firma.cz, což je stejný tvar jako emailová adresa. A tuto emailovou adresu jsme použili i pro Microsoft Account. Tento MSA jsme následně spojili se Skype účtem. Výsledek je, že adresa na Skype je stejná jako na Lync. Dříve, v případě federace s MS Messenger, se taková situace nedoporučovala a mělo se změnit Microsoft ID na jinou adresu. Nyní jsem otestoval, že ve většině případů tato situace funguje.
Co pro spojení potřebujeme a co získáme
Spojení mezi sítěmi probíhá pomocí federačního serveru Microsoftu federation.messenger.msn.com. Abychom mohli propojení využít, tak musíme splňovat několik podmínek:
- pro svoji SIP doménu vyřídit u Microsoftu žádost o Public IM Connectivity (PIC)
- na Lync serveru povolit federaci a nastavit PIC Provider
- Skype účet musí být spojený s Microsoft Account (MSA) a tento účet musíme použít pro přihlašování do Skypu (ne Skype jméno)
Pozn.: Nastavení federace se Skypem je stejné jako bylo dříve s Windows Messenger. Takže pokud máme nakonfigurováno spojení na Messenger přes PIC, tak již máme vše hotovo (můžeme jen upravit jméno a ikonu na PIC Provider).
V tuto chvíli nám propojení Lyncu se Skypem umožní:
- přidání kontaktu ze Skypu na Lync a opačně
- sdílení presence (dostupnosti)
- Instant Messaging (textové zprávy)
- hlasové hovory
A co propojení neumí? Vše ostatní, tedy výměnu informací o uživateli včetně fotografie, přenos videa, sdílení obrazovky.
Abychom mohli spojení využít, tak na straně Skypu musíme mít nejnovější verzi (nyní jde o 6.3.0.107). U Lyncu je podporován klient Lync 2010, Lync 2013 a mobilní klient Lync 2013. Integrace je možná nejen u on-premis řešení, ale také u hostovaných Office 365. Napojení na PIC Provider je podporováno u verzí serveru Lync Server 2013, Lync Server 2010 a Office Communications Server 2007 R2. Na Edge serveru musíme mít důvěryhodné certifikáty.
Celý proces zprovoznění je popsán v oficiálním dokumentu Provisioning Guide for Lync-Skype Connectivity.
Zprovoznění federace Lync a Skype
Public IM Connectivity (PIC)
První věc je, že nám Microsoft musí "povolit" federaci na svých serverech. Musíme mít odpovídající licenční smlouvu s Microsoftem a zadat požadavek (Provisioning Request) na webu pic.lync.com. Podle typu smlouvy potřebujeme určitý údaj jako doklad. Vyřízení požadavku může trvat až 30 dní (u mne trvalo 2 dny a bylo vyřízeno o víkendu), takže je dobré zadat požadavek co nejdříve.
Možné licenční smlouvy:
- Microsoft Volume Licensing Agreement - potřebujeme Microsoft Volume Licensing Agreement number
- Microsoft Partner Network - potřebujeme Headquarter Partner ID
- Service Provider Licensing Agreement - potřebujeme Initial Enrollment Number
- High Volume Services - potřebujeme Product Enrollment Number
Na stránce Microsoft Lync Server and Skype Connectivity Provisioning se přihlásíme pomocí svého Windows Live ID účtu. Zvolíme licenční smlouvu a zadáme odpovídající číslo. Kliknutím na odkaz Initiate service začneme zadávat žádost. Musíme vyplnit kontaktní údaje, FQDN našeho Access Edge rozhraní Lync serveru a jednu nebo více SIP doménu. Poté započne proces žádosti a obdržíme informační email (We Have Received Your Provisioning Request). Po nějaké době obdržíme potvrzující email, že naše žádost byla vyřízena (Your Provisioning Request Has Been Successfully Completed).
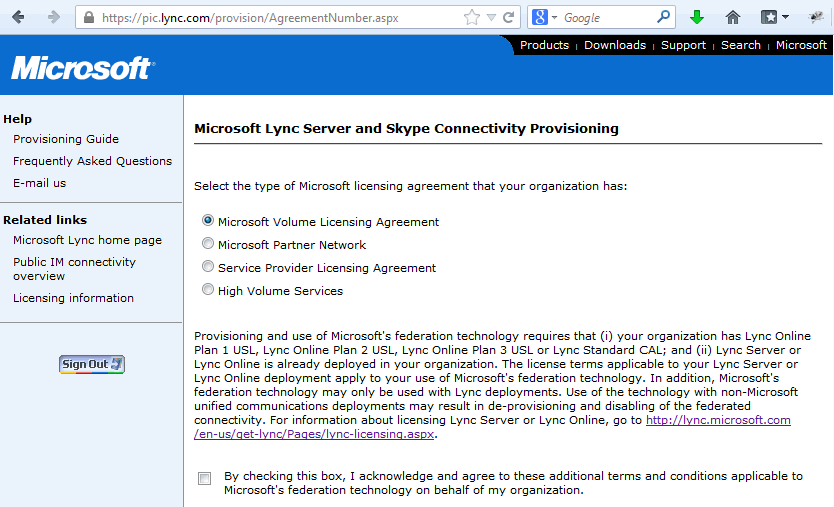
Konfigurace Lync server
Povolení federace můžeme provést v Lync Server Control Panel pod Federation and External Access, kde upravíme External Access Policy a Access Edge Configuration. Vše můžeme provést i pomocí Lync Server Management Shell.
Set-CsAccessEdgeConfiguration -AllowFederatedUsers $true -EnablePartnerDiscovery $true Set-CsExternalAccessPolicy -EnableFederationAccess $true -EnablePublicCloudAccess $true -EnableOutsideAccess $true -EnablePublicCloudAudioVideoAccess $true
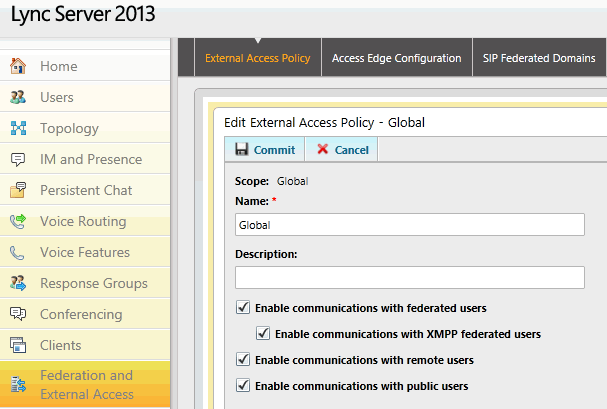
Jako druhou část musíme nastavit PIC provider, tedy napojení na MS službu. To je lepší provést v PowerShellu, nastavení vidíme i v Control Panel - Federation and External Access - SIP Federated Providers, ale zde nemůžeme nastavit ikonu. Nejprve se můžeme podívat na existující Providery.
Get-CsPublicProvider
Pokud existuje nějaký pro Messenger (na Lync 2013 jsem jej měl), tak jej zrušíme. Nyní se bude používat pro Skype a nejjednodušší je jej zadat nově.
Remove-CsPublicProvider -Identity Messenger
Vytvoříme nový PIC Provider pro Skype.
New-CsPublicProvider -Identity Skype -ProxyFqdn federation.messenger.msn.com -IconUrl "https://images.edge.messenger.live.com/Messenger_16x16.png" -VerificationLevel 2 -Enabled 1
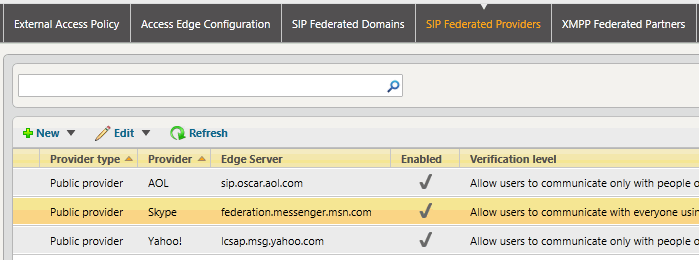
Použití propojení Lync a Skype
Užívání ze strany Skype
Pro přidání Lync kontaktu do Skypu a stejně tak, abychom Lync kontakty ve Skypu viděli, musíme mít Skype spojený s Microsoft účtem a přihlásit se do Skypu pomocí tohoto účtu. Spojení provedeme jednoduše, třeba na stránce www.skype.com. Zvolíme přihlášení pomocí účtu společnosti Microsoft. V nabídce zvolíme, že již Skype účet máme a zadáme přihlašovací údaje. Následně můžeme oba účty spojit.
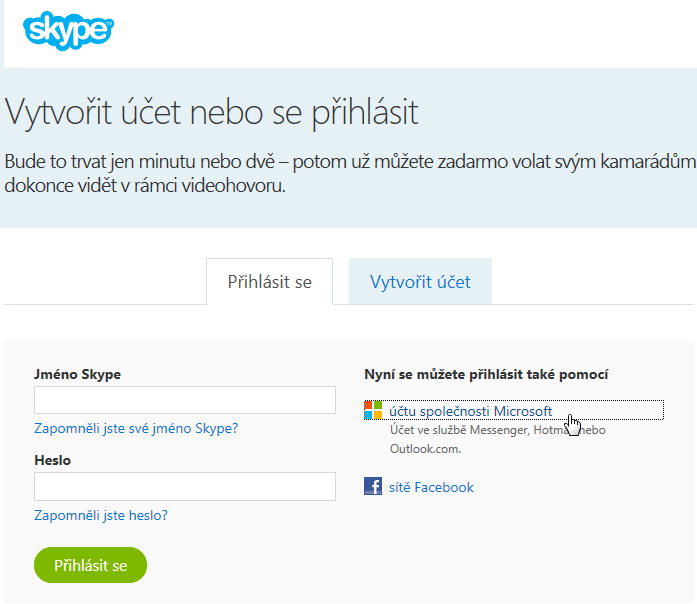
Když spouštíme Skype klienta, tak zvolíme alternativní přihlášení pomocí Microsoft Account.
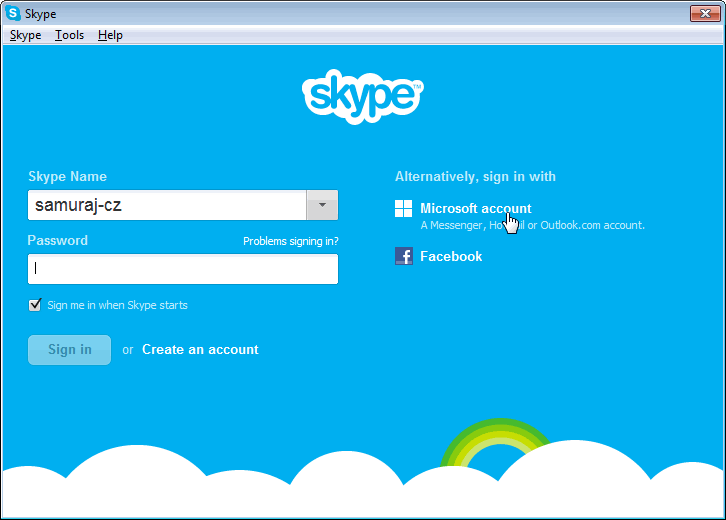
Když chceme přidat Lync kontakt do Skypu, tak se přepneme na přidání kontaktu. Zde zadáme SIP URI uživatele Lyncu a po chvilce hledání by se měla nabídnout tato osoba. U kontaktu je uvedeno Lync.
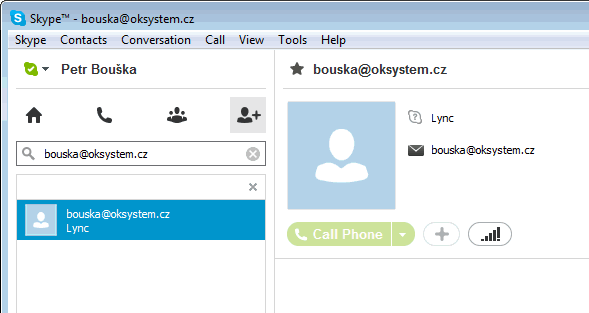
Skype po přidání kontaktu odešle požadavek (contact request), který musí uživatel Lyncu schválit. Do té doby nevidíme ve Skypu presence ani nemůžeme poslat zprávu. Aby se požadavek na Lync klientovi zobrazil, tak musíme mít správné nastavení (a samozřejmě povolenou Federaci na serveru). Musíme mít v klientovi v menu Options - Alerts zatrženo Tell me when someone adds me to their contact list. Důležité je i na stejném místě nastavení v kategorii Contacts not using Lync.
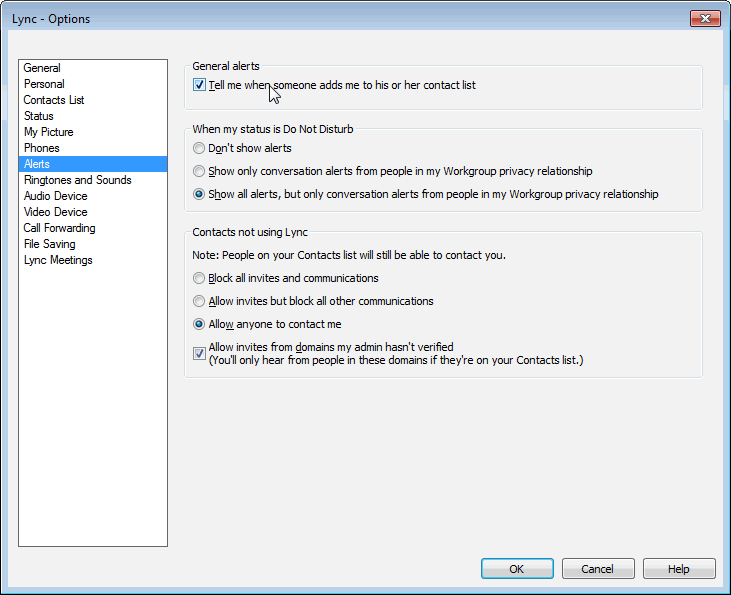
Další chování se liší dle verze klienta. Lync 2010 zobrazí dialog This person has added you to his or her Contacts list. Můžeme požadavek odsouhlasit a rovnou si uživatele přidat do svého adresáře včetně nastavení práv.
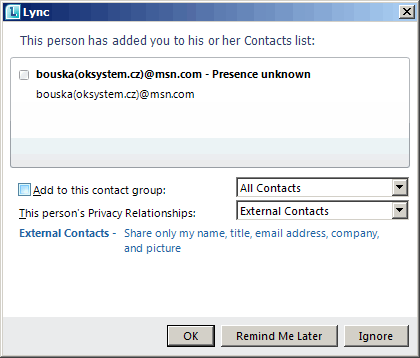
Lync 2013 nezobrazí žádný dialog, pouze se u ikony Contacts zobrazí číslice a když se podíváme na záložku NEW, tak zde vidíme žádost. Odsouhlasení provedeme tak, že si uživatele přidáme do svých kontaktů.
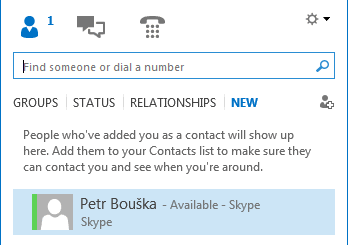
Užívání ze strany Lync
Na začátku jsme si popisovali, že Microsoft účet může využívat EASI ID, tedy ne Microsoft doménu v emailové adrese. Podle toho se liší, jakým způsobem zadáváme adresu při přidání kontaktu do Lyncu. Myslel jsem, že ve verzi Lync 2013 již není třeba využívat speciální formát pro EASI ID, ale zdá se, že ano. Takže pokud chceme přidat Skype kontakt, který využívá MS účet, který není z klasické Microsoft domény (hlavní zástupci jsou hotmail.com, msn.com, live.com, outlook.com), tak jej musíme zadat ve speciálním formátu user(domain.tld)@msn.com. Příklad pro bouska@firma.cz je formát bouska(firma.cz)@msn.com. Účty z MS domény zadáváme rovnou emailovou adresu.
Když chceme přidat Skype kontakt do Lyncu, tak záleží na verzi klienta. V Lync 2010 zadáváme adresu Skype uživatele rovnou do vyhledávacího řádku. Jak bylo několikrát řečeno, používáme MSA Skype uživatele (ne Skype jméno), což je buď emailová adresa v MS doméně, nebo speciální formát, popsaný výše, pro vlastní domény.
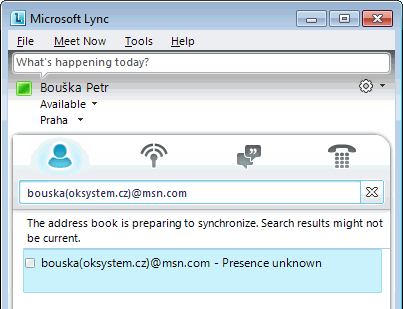
Lync 2013 již s přidáváním externích kontaktů více počítá. Využijeme ikonu Add Contact (vpravo pod vyhledávacím řádkem), kde zvolíme Add a Contact Not in My Organization. V rozbaleném menu bychom měli vidět novou položku Skype, kterou jsme konfigurovali na Lync serveru jako PIC Provider. Po té, co jsme provedli nastavení na serveru, je třeba restartovat klienta, aby došlo ke změně a položka se zobrazila. Do položky IM Address zadáváme Microsoft ID uživatele Skypu. Zároveň volíme skupinu, kam se kontakt přidá a jaká práva (vztah soukromí) mu nastavíme (tedy co o nás může vidět).
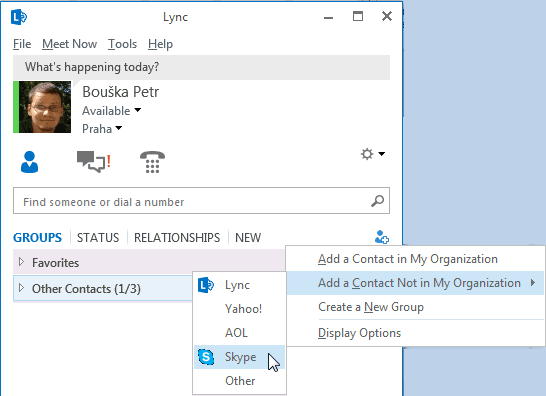
Uživateli Skypu se objeví klasická žádost o kontakt.
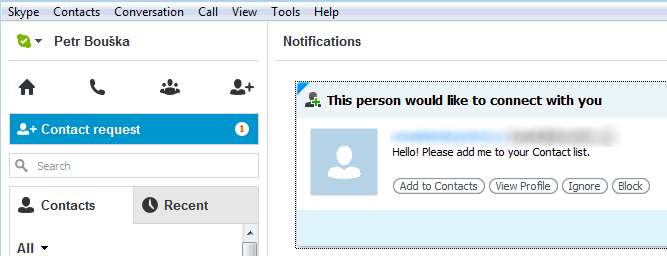
Problémy při používání
Při testování jsem narazil na řadu problémů, hlavně při přidávání kontaktů. Největší problém byl, když se korektně přidali uživatelé navzájem do Lyncu a Skypu, a následně se smazali. Když jsem pak chtěl stejného uživatele přidat znovu, tak se mi to většinou nezdařilo. Problém je obecně, že ne vždy dorazí požadavek (nebo se možná jen nezobrazí). Někdy pomohlo vzájemné přidání z obou stran.
Pokud vyhledávání Lync kontaktu ve Skypu vrátilo prázdný seznam, tak většino pomohlo spustit jej znovu (klávesa Enter).
Když se po spojení kontaktů, ve Skypu nezobrazí prezence (kontakt je vidět Offline), pomůže znovu spustit Skype.
Komentáře
Zatím tento záznam nikdo nekomentoval.