Tento článek byl také publikován v rámci Microsoft TechNet Blog CZ/SK v Microsoft sekci na Živě Instalace Lync Server 2013.
Jelikož zkoušíme nový Lync Server 2013, tak rovnou vyzkoušíme i novou verzi serveru a instalaci provedeme na Windows Server 2012 Standard a využijeme doménu v úrovni funkčnosti Windows Server 2012. Oficiální informace k nasazení Lyncu nalezneme u Microsoftu na adrese Deploying Lync Server 2013.
Topologie, termíny a instalace se příliš neliší mezi verzí Lync 2010 a Lync 2013. Proto zde nebudeme popisovat všechny detaily a v případě zájmu doporučuji články Microsoft Lync část 1 - co je to Lync, Microsoft Lync část 2 - instalace Front End serveru. Co se týče nových vlastností, které přináší verze 2013, tak jsme si je lehce zmínili v článku Co je nového v Microsoft Lync 2013?. Zde se zaměříme na podrobný postup instalace.
Úvodní požadavky
V průběhu instalace budeme potřebovat administrátorská práva na instalovaný server. Budeme potřebovat upravit schéma AD, pracovat s účty v doméně a vytvořit záznam na DNS serveru. Tedy přístup k účtům s patřičným oprávněním. V labu budeme pracovat pod účtem, který je členem skupiny Enterprise Admins, což by v provozní síti nebyl správný přístup.
Podporované OS
Oficiálně jsou pro instalaci serveru podporovány pouze následující dva operační systémy:
- Windows Server 2008 R2 SP1 nebo novější Service Pack
- Windows Server 2012
Systémové požadavky
Na serveru, kde budeme instalovat Lync, potřebujeme následující aplikace:
- Windows PowerShell 3.0
- Microsoft .NET Framework 3.5
- Microsoft .NET Framework 4.5 (64 bitová verze) spolu s komponentou HTTP Activation (pod WCF Services)
- Windows Identity Foundation (pro autentizaci mezi servery)
- Internet Information Services (IIS) s moduly
- Default Document
- HTTP Errors
- Static Content
- ASP.NET
- .NET Extensibility
- Internet Server API (ISAPI) Extensions
- ISAPI Filters
- HTTP Logging
- Logging Tools
- Tracing
- Windows Authentication
- Request Filtering
- Static Content Compression
- Dynamic Content Compression
- IIS Management Console
- IIS Management Scripts and Tools
- Anonymous Authentication (This is installed by default when IIS is installed.)
- Client Certificate Mapping Authentication
- Windows Desktop Experience a Microsoft Media Foundation (pro Windows Server 2012) - pro conferencing
- Message Queuing (MSMQ) – není povinné přímo pro Front End server, ale například pro Persistent Chat
Dokud byla k dispozici pouze Preview verze, tak seznam požadavků neobsahoval dvě důležité komponenty, bez kterých nešel Lync server nainstalovat. Šlo o Microsoft .NET Framework 3.5 a IIS modul Dynamic Content Compression. Nyní při uvedení finální verze byla aktualizována i dokumentace.
Instalace - přípravné kroky
1. příprava serveru
Máme čistě nainstalovaný Windows Server 2012 Standard, na něj nainstalujeme požadované komponenty (aplikace). Přidání rolí Windows můžeme provést klasicky v GUI v Server Manageru nebo hromadně pomocí PowerShellu, což si zde předvedeme. Protože používáme Windows Server 2012, tak PowerShell 3.0 i .NET Framework 4.5 jsou již na serveru nainstalovány.
Pro IIS potřebujeme moduly Web-Asp-Net a Web-Net-Ext ve verzi ze starého .NET Framework 3.5, nestačí nám Web-Asp-Net45 a Web-Net-Ext45, které přichází s .NET Framework 4.5. Starší .NET Framework 3.5 se nachází mezi Features, ale pokud jej dáme instalovat, tak si stahuje soubory z Windows Update. Pokud nemáme laboratoř připojenou k internetu, tak je problém. Je tu však jednoduché, pro mne trochu nepochopitelné, řešení. Potřebné soubory jsou totiž na instalačním DVD s Windows Server 2012, takže je stačí lokalizovat při instalaci. Například můžeme použít následující PowerShell příkaz, pokud máme instalační DVD v mechanice s písmenem D.
Add-WindowsFeature NET-Framework-Features -Source D:\sources\sxs
Dříve bychom museli nejprve načíst modul ServerManager:
Import-Module ServerManager
Ale protože PowerShell 3.0 má novou vlastnost automatické načítání modulů, tak to není třeba. Mezi vlastnostmi si přidávám i RSAT nástroje pro AD, což není povinné ale může se hodit (třeba pro rozšíření domény).
Add-WindowsFeature MSMQ-Server,MSMQ-Directory,Desktop-Experience,Server-Media-Foundation,Windows-Identity-Foundation,NET-WCF-HTTP-Activation45,Web-Static-Content,Web-Default-Doc,Web-Http-Errors,Web-Asp-Net, Web-Asp-Net45,Web-Net-Ext,Web-Net-Ext45,Web-ISAPI-Ext,Web-ISAPI-Filter,Web-Http-Logging,Web-Log-Libraries,Web-Http-Tracing,Web-Windows-Auth,Web-Filtering, Web-Stat-Compression, Web-Dyn-Compression,Web-Mgmt-Console,Web-Scripting-Tools,Web-Client-Auth,RSAT-AD-Tools
Pozn.: Já na serveru vypínám Windows Firewall, to ale není doporučováno.
2. úvodní instalace
Z instalace Lync Server 2013 spustíme Setup.exe. Odsouhlasíme instalaci Microsoft Visual C++ 2012 Minimal Runtime (po té mi na docela dlouhou dobu zmizelo okno a jakoby se nic nedělo), zadáme cestu pro instalaci (zde ponecháme defaultní) a odsouhlasíme licenční podmínky.
V této chvíli se nám nainstalovalo (defaultně do C:\Program Files\Microsoft Lync Server 2013):
- Lync Server Deployment Wizard
- Lync Server Management Shell
3. příprava Active Directory
Dalším povinným krokem je úprava schéma a domény Active Directory. Spustíme Lync Server Deployment Wizard a klikneme na Prepare Active Directory.
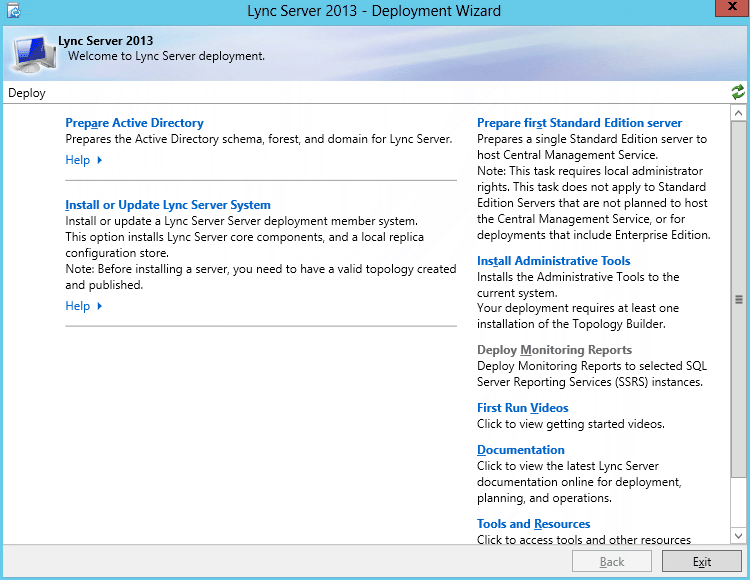
V jednoduchém průvodci projdeme jednotlivé kroky.
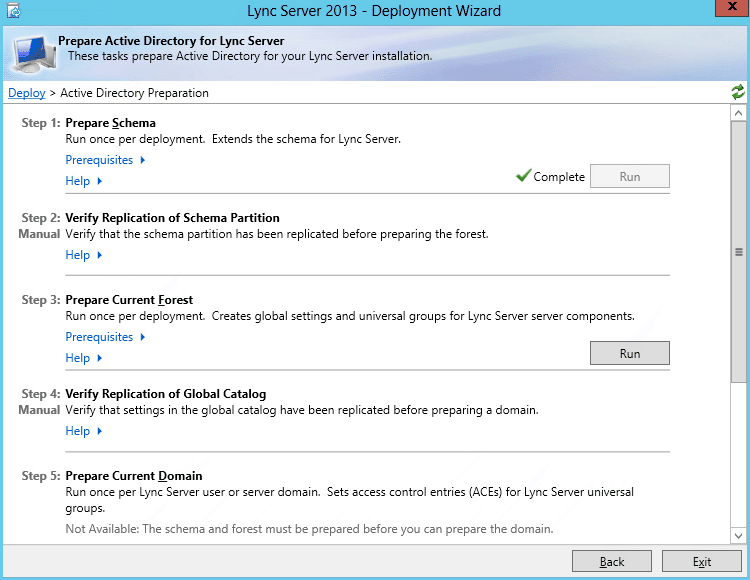
V našem laboratorním prostředí budou správcem Lyncu doménoví administrátoři, takže pomocí Active Directory Users And Computers (ADUC) přidáme skupinu Domain Admins do skupiny CSAdministrator (to je jedna z nově vytvořených skupin pro Lync).
4. Příprava prvního Standard Edition serveru
V naší topologii Lyncu je toto první (a také jediný) server, takže na něm musíme vytvořit Central Management Store a Service (CMS) na což se využije SQL Server Express.
V Lync Server Deployment Wizard klikneme na Prepare First Standard Edition Server.
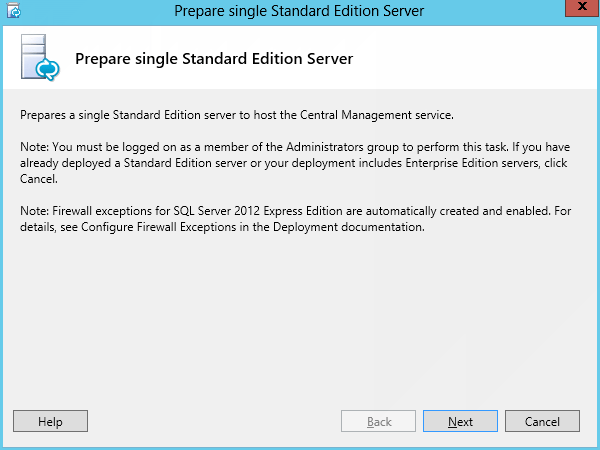
Průvodce kontroluje, jestli jsou instalovány potřebné prerequisite, také nám nainstaluje SQL Native Client, SQL Server 2012 Express Edition a vytvoří RTC DB instanci. Celý tento krok trvá dlouho (třeba 20 minut).
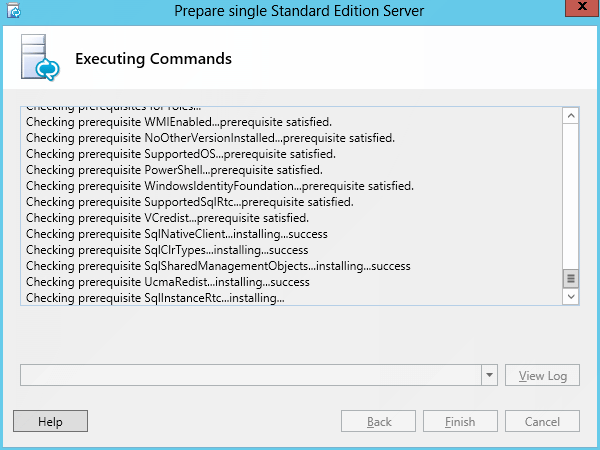
5. instalace Administrative Tools
Abychom mohli provést vlastní instalaci, tak potřebujeme Topology Builder, který je součástí Administrative Tools. Nejjednodušší je nainstalovat přímo na Lync server. V Lync Server Deployment Wizard klikneme na Install Administrative Tools, instalace proběhne bez potřeby zásahu a během chvilky.
Tímto krokem se nám nainstalovaly dvě aplikace:
- Lync Server Control Panel
- Lync Server Topology Builder
6. sdílená složka
Před vlastní instalací serveru potřebujeme udělat poslední věc a to připravit sdílenou složku. V našem labu vytvoříme sdílený adresář LyncShare na disku C a nastavíme oprávnění: Domain Admins - Full, Domain Users - Read.
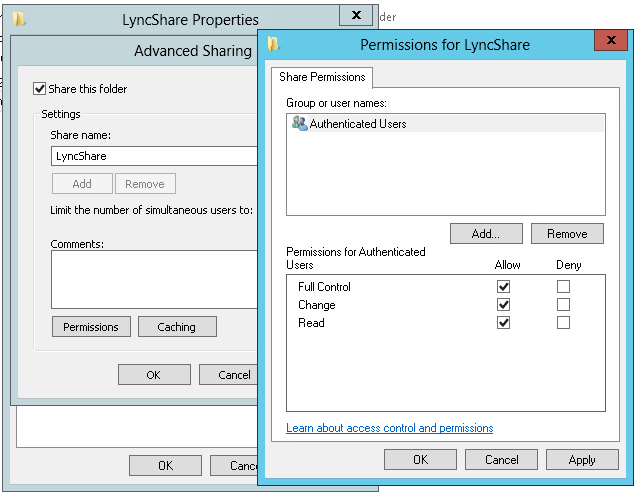
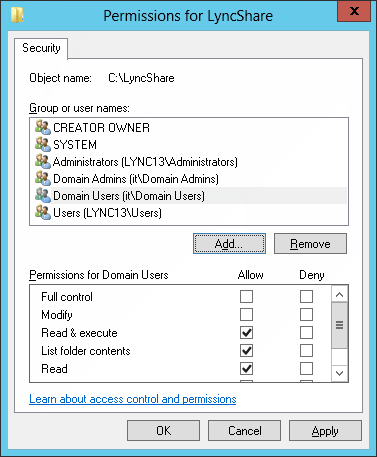
Instalace - příprava topologie
Hlavní část instalace není vlastně instalace, ale jde o definování parametrů, dle kterých následná instalace proběhne. K tomu použijeme aplikaci Lync Server Topology Builder.
Zvolíme novou topologii a uložíme do souboru.
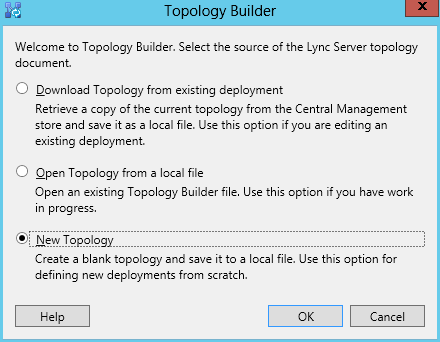
Definujeme naši primární SIP doménu, zde užíváme firma.it, která je v našem labu.
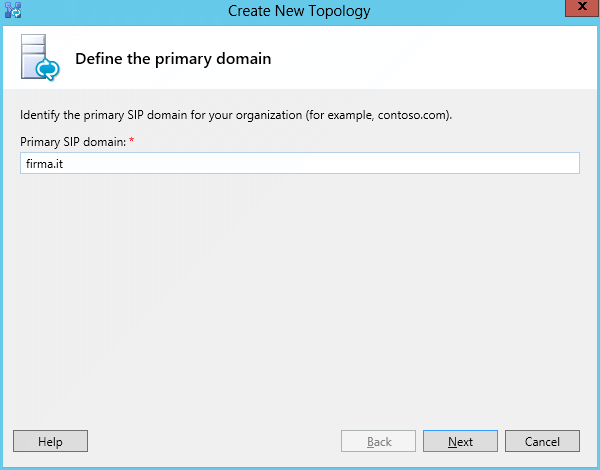
Další SIP domény nezadáme.
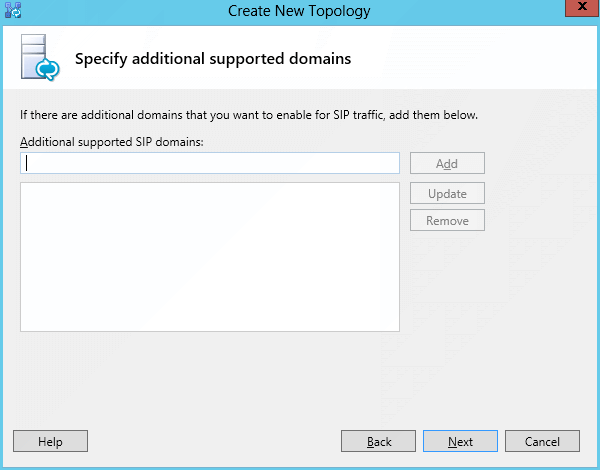
Definujeme název naší Site.
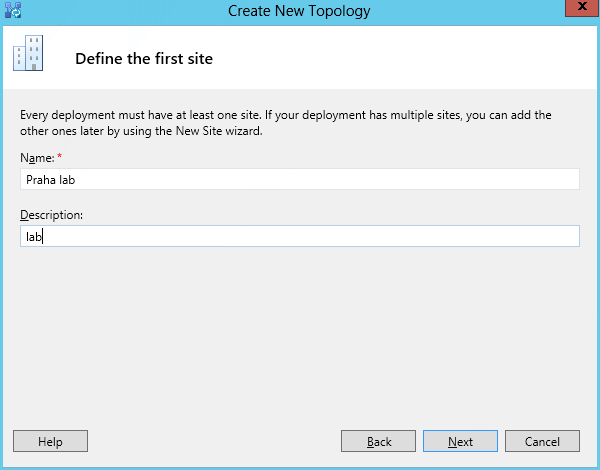
Zadáme informace o lokalitě naší Site.
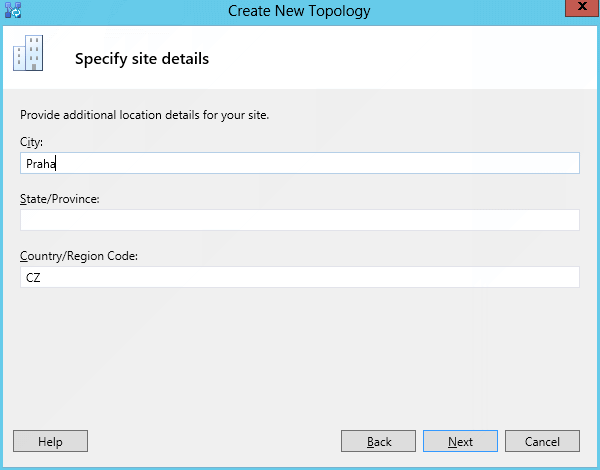
Tím skončila první část průvodce. Zatrhneme volbu, aby se nám rovnou otevřel průvodce pro konfiguraci Front End serveru.
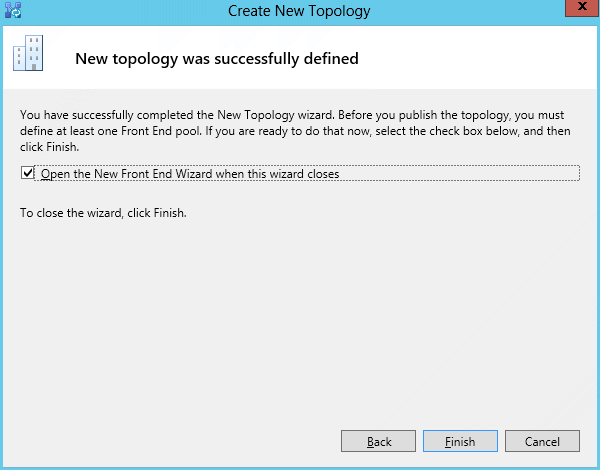
Po úvodních informacích.
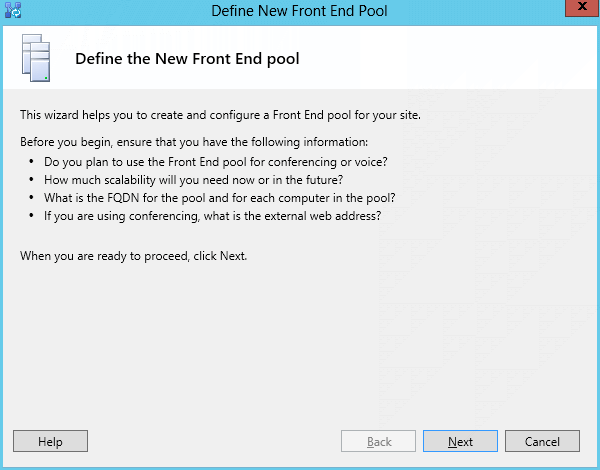
Definujeme FQDN (Fully Qualified Domain Name), tedy adresu našeho serveru (lync13.firma.it) a určíme, že jde o Standard Edition Server.
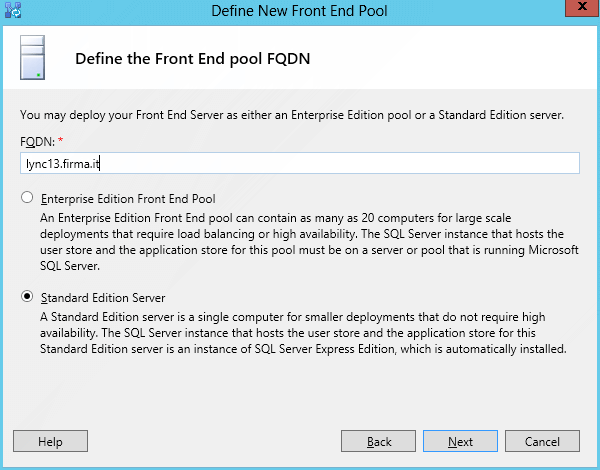
Vybereme vlastnosti, které budeme chtít do budoucna používat.
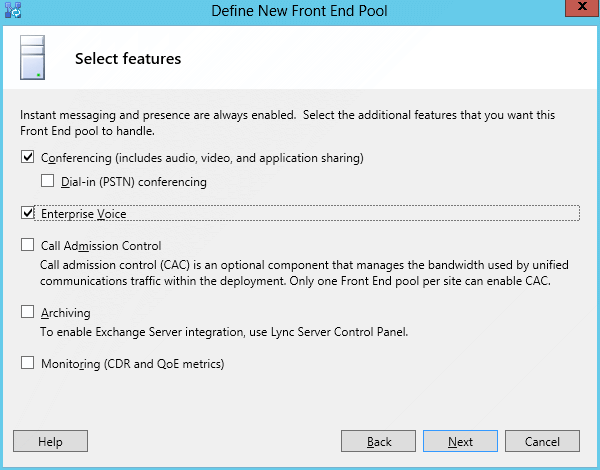
Zaškrtneme Collocate Mediation Server, je to nejjednodušší řešení integrovat Mediation server s Front End serverem.
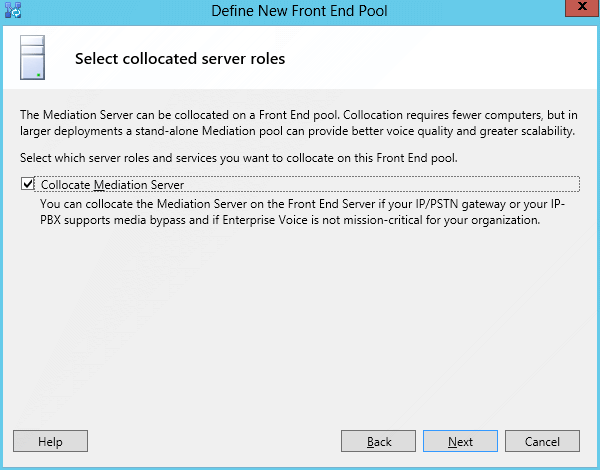
Protože nebudeme používat Edge Server, tak v dalším kroku nezaškrtneme Enable an Edge pool.
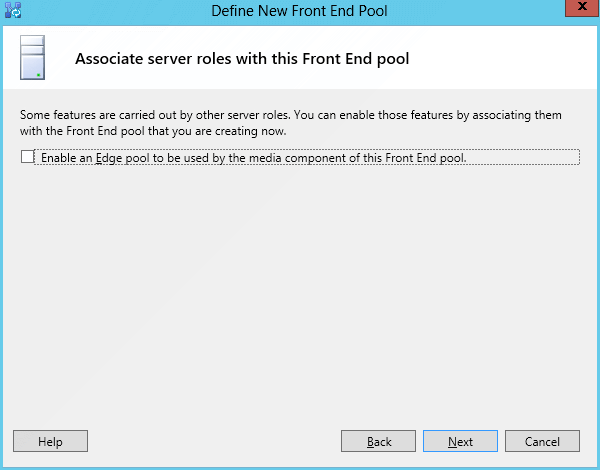
SQL musí být na stejném serveru (instance se defaultně jmenuje rtc), takže ani nemůžeme měnit nastavení.
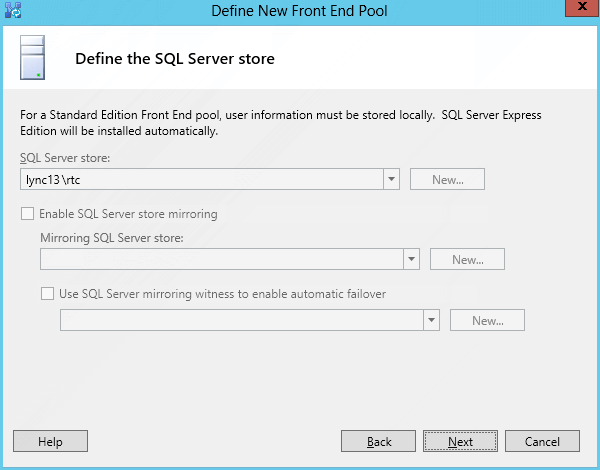
V následujícím kroku definujeme file store, zde využijeme sdílenou složku LyncShare, kterou jsme si připravili dříve.
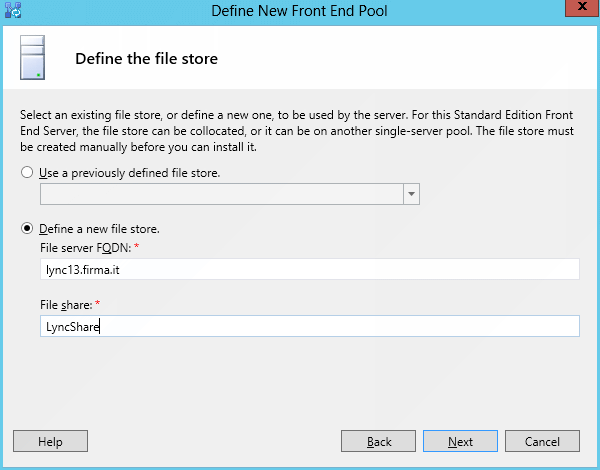
V definici Web Services URL můžeme ponechat adresu serveru, protože jde o laboratorní prostředí, které nebude přístupné z internetu (jinak bychom museli použít veřejnou adresu).
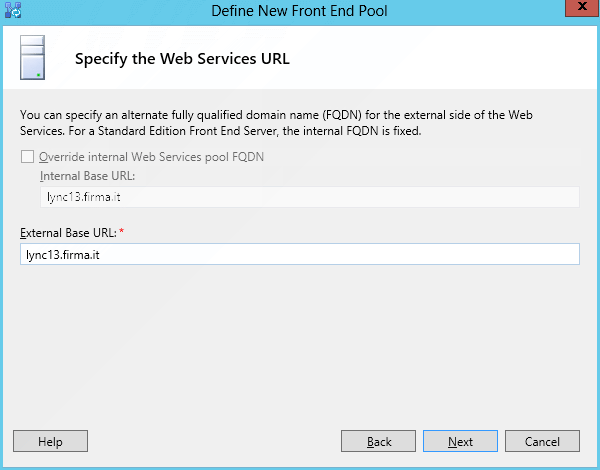
Následující krok Select an Office Web Apps Server je výraznou novinkou oproti předchozí verzi. Objeví se v případě, že jsme zatrhli vlastnost Conferencing. Tento server se využije, pokud sdílíme PowerPoint prezentaci a nabízí řadu výhod oproti předchozí metodě, kdy se použil integrovaný PowerPoint prohlížeč nebo pro web konverze do dynamického HTML, což využívalo Silverlight. Informace o serveru nalezneme v Office Web Apps Server overview nebo Configuring Integration with Office Web Apps Server and Lync Server 2013.
V Preview verzi Lync Server 2013 jsme museli definovat Office Web Apps Server jinak se nedalo v průvodci pokračovat. Ve finální verzi můžeme odškrtnout volbu Associate pool with an Office Web Apps Server a dokončit konfiguraci bez definování serveru. Kdykoliv v budoucnu můžeme server doplnit nebo změnit editací topologie. Takže nyní tento krok nemusíme řešit, případně pomocí tlačítka New zadáme nějakou adresu, která zatím nemusí existovat.
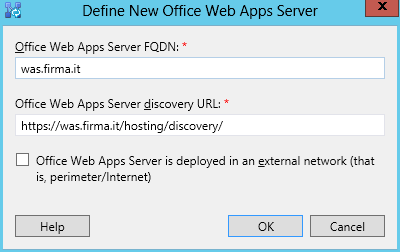
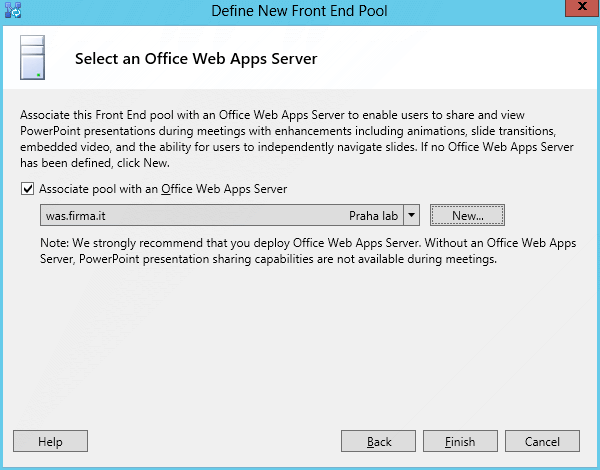
To byl poslední krok průvodce, takže vše dokončíme tlačítkem Finish.
Úprava vytvořené topologie
Dokončili jsme průvodce, kde jsme definovali topologii pro Lync. Nyní se nám tato výsledná topologie zobrazila v Topology Builderu. Na levé straně je strom vlastností a vše můžeme upravovat (i když jsou zde různé vazby, které se kontrolují).
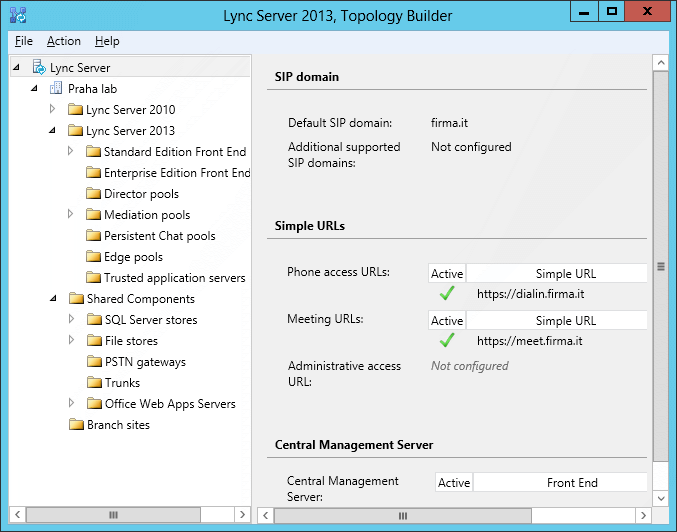
Není to nutné provést zde, ale my to uděláme a definujeme si v topologii CMS. Klikneme pravým tlačítkem na nejvyšší položku ve stromě, což je Lync Server a v menu zvolíme Edit Properties. Sjedeme úplně dolů a zvolíme Central Management Server.
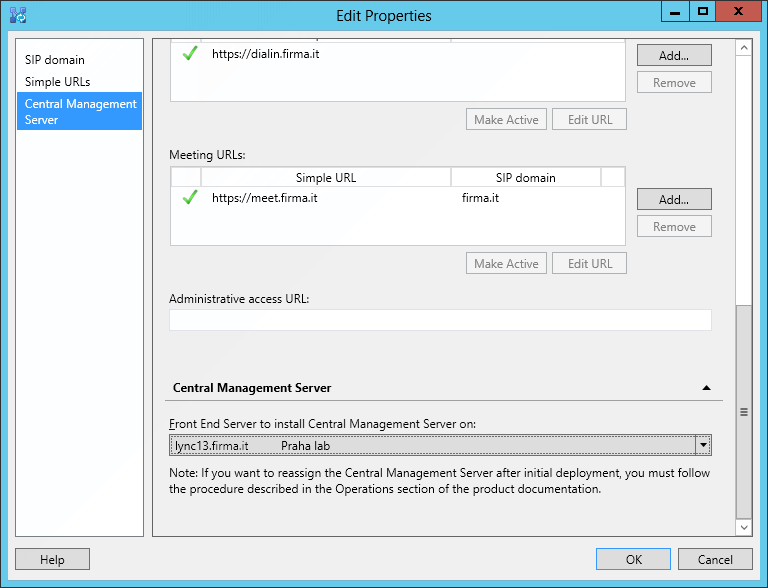
Případně můžeme změnit adresy pro DialIn a Meeting, tedy Simple URLs, abychom nemuseli definovat nové DNS záznamy (které by stejně směřovali na náš server). Můžeme využít něco ve tvaru https://lync13.firma.it/meet.
Publikace topologie
Topologii máme připravenou, ale ještě ji musíme publikovat (zveřejnit). Tím se tato konfigurace uloží na Central Management Server (CMS). Klikneme pravým tlačítkem na Lync Server a v kontextovém menu zvolíme Publish Topology.
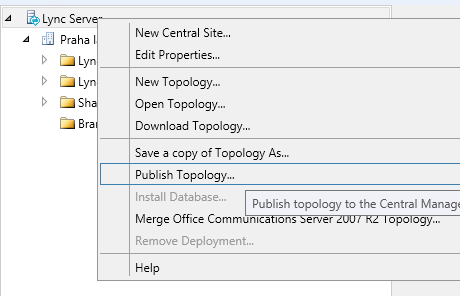
Otevře se průvodce, začneme tlačítkem Next.
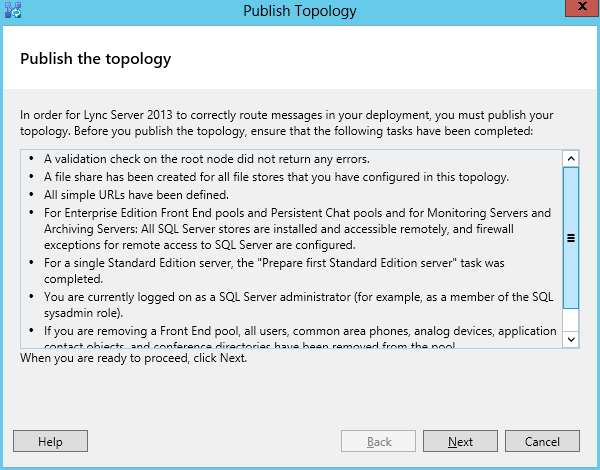
Nejprve se provede kontrola, volíme (již máme zvoleno) Central Management Server a klikneme na Next.
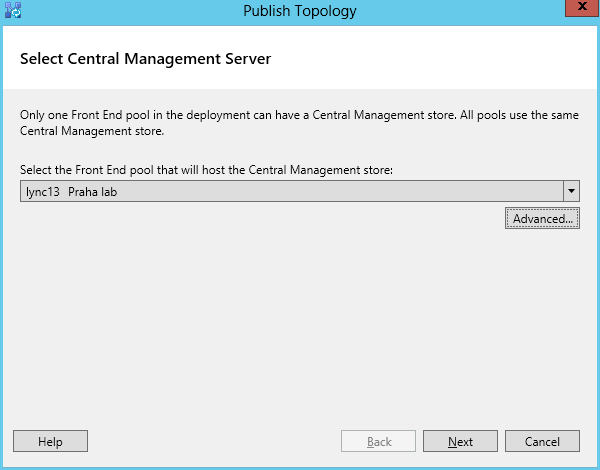
Proběhnou jednotlivé operace, na konci si můžeme prohlédnout textový to-do list, který nám zobrazí další potřebné kroky (vytvoření DNS záznamů, certifikátů, provedení instalace). Průvodce uzavřeme tlačítkem Finish.
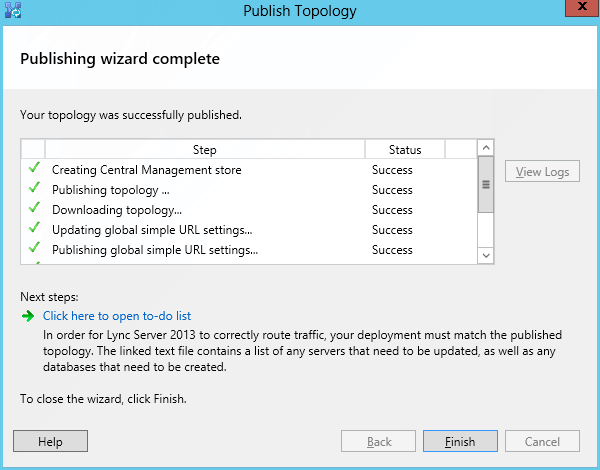
Instalace Front End Lync serveru
Konečně jsme se dostali k tomu, že provedeme vlastní instalaci Lync serveru. Jde o relativně jednoduchý proces, kdy projdeme několik průvodců, které budou využívat již dříve zadané údaje.
Spustíme Lync Server Deployment Wizard a klikneme na Install or Update Lync Server Systém. Instalátor nějakou dobu přemýšlí a pak zobrazí čtyři kroky (Step 1 - 4), které musíme projít (stejně jako u předchozí verze).
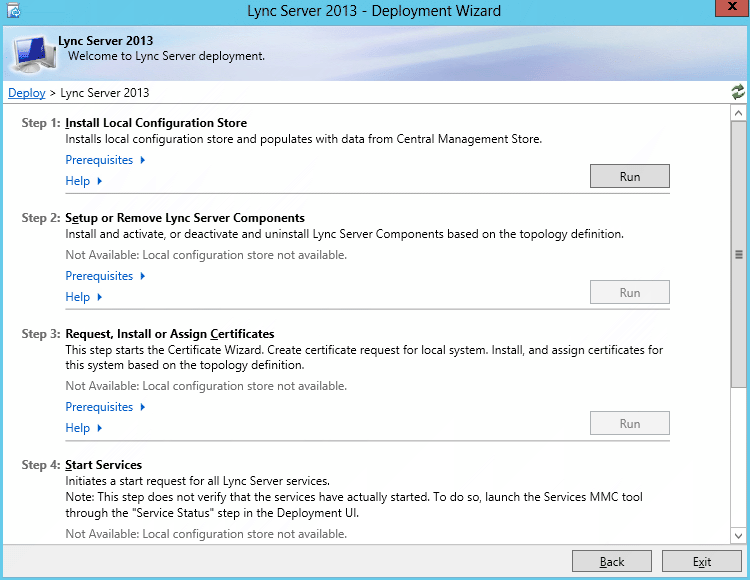
Step 1 - Install Local Configuration Store
- data stáhneme rovnou z CMS, což je náš jediný server, volba Retrieve directly from the Central Management store
- provedou se kontroly a instalace RtcLocal DB instance a jádra CMS, tento krok opět trvá delší dobu (třeba 15 minut)
Step 2 - Setup or Remove Lync Server Components
- instaluje a odinstalovává, aktivuje a deaktivuje komponenty dle topologie
- mimo jiné DB instanci LyncLocal, Speech Platform a jazykové soubory MSSpeech a XMPP gateway, opět si počkáme řadu minut
Step 3 - Request, Install or Assign Certificates
- protože se jedná o laboratorní prostředí, tak využijeme lokální CA na DC (jinak bychom mohli importovat certifikát od důvěryhodné autority)
- pomocí tlačítka Request online požádáme o certifikát Default certificate, v průvodci vyplníme hodnoty pro požadovaný certifikát
- důležité je mít zatržené jednotlivé volby pod certifikátem
- stejným způsobem pak požádáme o OAuthTokenIssuer (zde již budeme mít hodnoty předvyplněné)
Step 4 - Start Services (případně Service Status a Check for Updates)
- průvodce nám nastartuje nainstalované služby
- ve službách můžeme zkontrolovat, že vše Lync Server * běží (služba Lync Server Front-End startuje delší dobu)
Vytvoření DNS záznamů
Klient se může automaticky připojit k serveru, k tomu využívá DNS SRV záznam _sipinternaltls._tcp.firma.cz, který směruje na Front End server. Náš server má adresu lync13.firma.it. Pomocí administračního nástroje pro DNS rozklikneme Forward Lookup Zones a klikneme pravým tlačítkem na naši doménu firma.it. Zvolíme Other New Records, najdeme Service location (SRV) a klikneme na Create Record. Pak již vyplníme potřebné údaje.
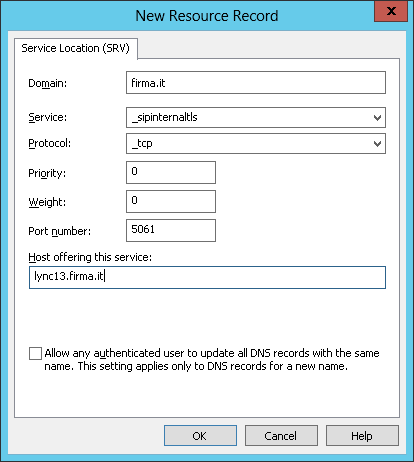
Lync Server Control Panel
Správa Lyncu se provádí buď pomocí Lync Server Management Shell (to je PowerShell s novými cmdlety) nebo Lync Server Control Panel, což je grafické rozhraní pro jednodušší správu, jde vlastně o webovou stránku využívající Silverlight. Lync Server Control Panel nemusíme spouštět vytvořeným zástupcem, ale i z jiných počítačů můžeme využít adresu https://lync13.firma.it/cscp/.
Po spuštění (připojení) Control Panelu se musíme se přihlásit účtem s patřičným oprávněním, my jsme do skupiny CSAdministrator zařadili doménové adminy, takže použijeme účet doménového správce.
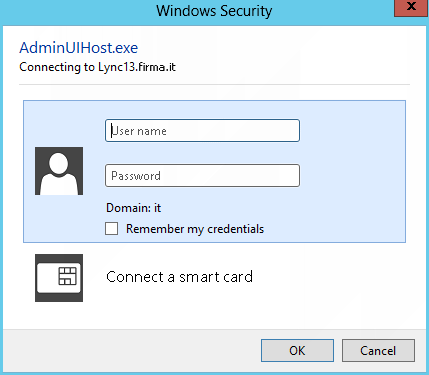
Následně zjistíme, že musíme nainstalovat Silverlight_x64.exe.
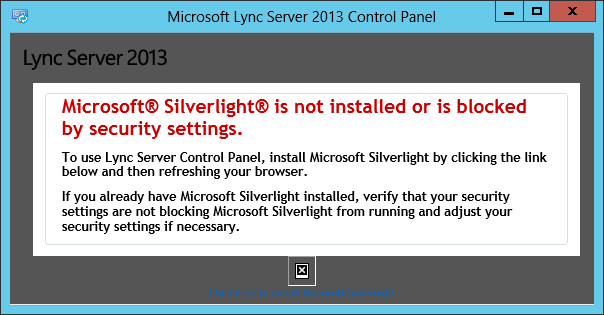
Single Sign-On
Abychom se nemuseli přihlašovat, při přístupu na Lync Server Control Panel, tak můžeme využít SSO. Musíme ale splnit podmínku, že jsme k OS přihlášeni stejným účtem, který používáme pro správu Lyncu.
V Internet Exploreru (případně rovnou přes Control Panel - Internet Options) provedeme nastavení - Internet Options - Security - Local Intranet - Sites - Advanced - přidáme naši lokální doménu firma.it.
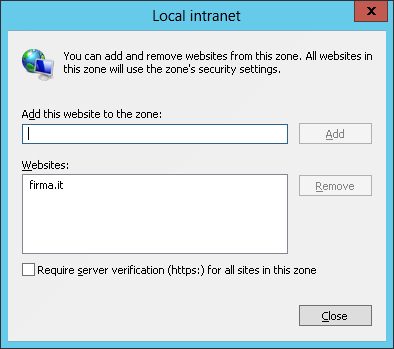
Povolení uživatelů
Aby uživatel mohl využívat Lync (do té doby se nemůže ani přihlásit), tak nejprve musíme povolit jeho účet. Uživatel se tak zahrne do Lyncu a zároveň se vyplní několik atributů jeho uživatelského účtu v Active Directory (uživatel zde musí dopředu existovat), tyto atributy začínají msRTCSIP.
Povolení uživatelů si ukážeme pomocí Lync Server Control Panel.
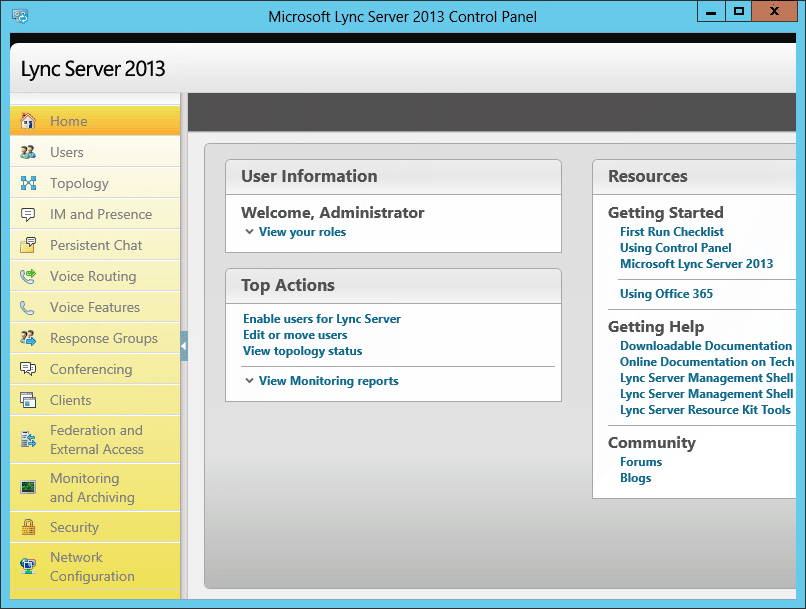
V levé části klikneme na Users a vpravo zvolíme Enable users. Pomocí tlačítka Add přidáme požadované uživatele (můžeme použít různé filtry a přidávat uživatele hromadně).
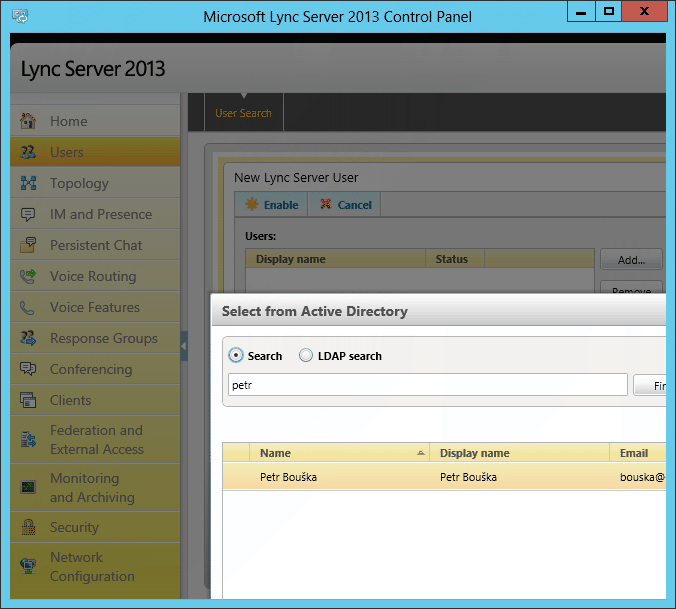
V položce Assign users to a pool zvolíme náš Lync server. Standardně se SIP URI vytváří z emailové adresy, pokud máme čistý lab, tak uživatelský účet nemá vyplněný atribut mail, takže jej buď vyplníme ručně, nebo využijeme třeba UPN. Tlačítkem Enable povolíme účty pro použití v Lyncu.
Přihlášení z Lync 2013
Nyní máme již vše připravené a můžeme Lync vyzkoušet pro interní komunikaci. Hlavní klient je Lync 2013 (ale je možno použít i starší verzi Microsoft Lync 2010 nebo je k dispozici zdarma Lync Basic 2013), instalace klienta je součástí Microsoft Office 2013. Pokud jsme na počítači přihlášeni doménovým účtem, který jsme povolili pro Lync, tak se po spuštění klienta automaticky nalezne server (dle SRV záznamu) a uživatel je přihlášen pomocí Single Sign-On.
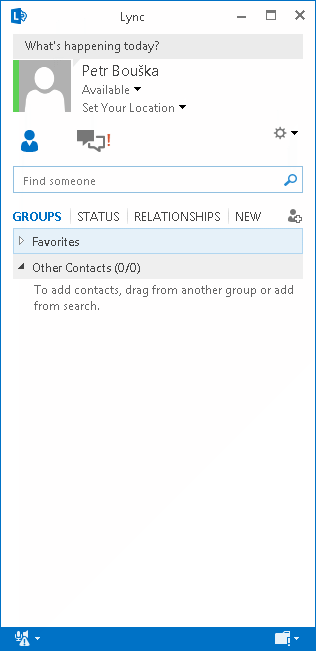
Při spouštění Lync klienta se nám může zobrazit varování, které na zběžný pohled vypadá, že není správný certifikát serveru. Když se na upozornění podíváme pozorněji, tak zjistíme, že problém je mezi SIP doménou uživatele a doménou serveru. Toto varování se zobrazí v případě, kdy jsou tyto domény různé, tedy typicky SIP doména firma.cz a lokální doména serveru firma.local.
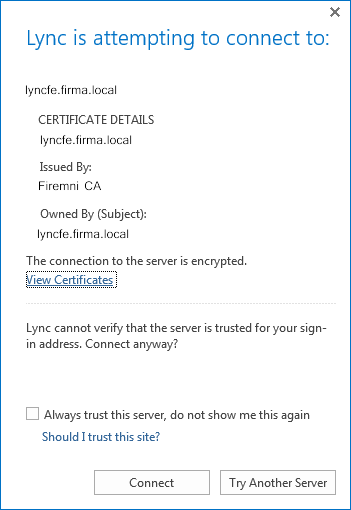
Informace a možné řešení tohoto problému přináší KB 2833618 u Microsoftu "Lync cannot verify that the server is trusted for your sign-in address" message when a user tries to sign in to Lync 2013. Jde o nastavení registrů, kam uvedeme důvěryhodné domény. Můžeme to provést i pomocí Group Policy, nastavujeme hodnotu Trusted Domain List (TrustModelData).
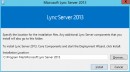
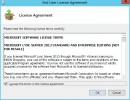
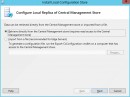
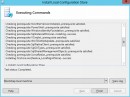
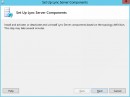
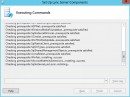
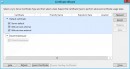
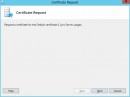

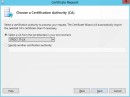
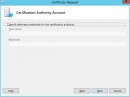
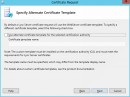
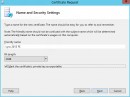
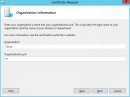
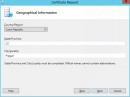
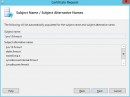
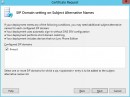
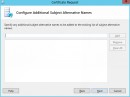
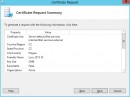
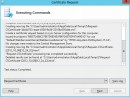
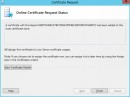
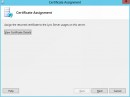
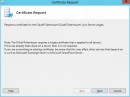
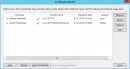
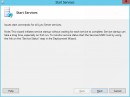
Komentáře
Lync dělá - alespoň mě - chybu při instalaci. Při kroku deployment topologie skončí několik položek chybou ACL. Práva na sdílení stačí upravit dle návodu níže, a pak to již projde.
http://www.fortressitx.com/blog/microsoft-lync-topology-file-share-error-fix/
odpověď na [1]Jiří Lundák: Tenhle problém popisuji v dalším díle Migrace z Lync 2010 na Lync 2013 část 1 - Front End