Tento článek jsem napsal pro Microsoft TechNet Blog CZ/SK a byl publikován v Microsoft sekci na Živě Microsoft Lync část 2 – instalace Front End serveru.
Když nainstalujeme Front End Lync server, tak již budeme moci plnohodnotně používat Lync v rámci interní sítě firmy. Pokud nepoužíváme firewally na řízení interního provozu, tak celé plánování není složité. My budeme instalaci provádět rovnou s představou, že příště náš deployment rozšíříme o Edge server a umožníme komunikaci z internetu (a postupně doplníme i další komponenty). Tehdy již bude situace o dost komplikovanější, budeme muset plánovat mnoho komunikací, IP adres a DNS jmen. Aby nám vše vyšlo, tak si některé věci vysvětlíme již dnes a připravíme se na příště. Nenechme se odradit následujícím obrázkem, který ukazuje cílový stav (dnes vyřešíme jen jeho malou část a přitom získáme velkou funkčnost).
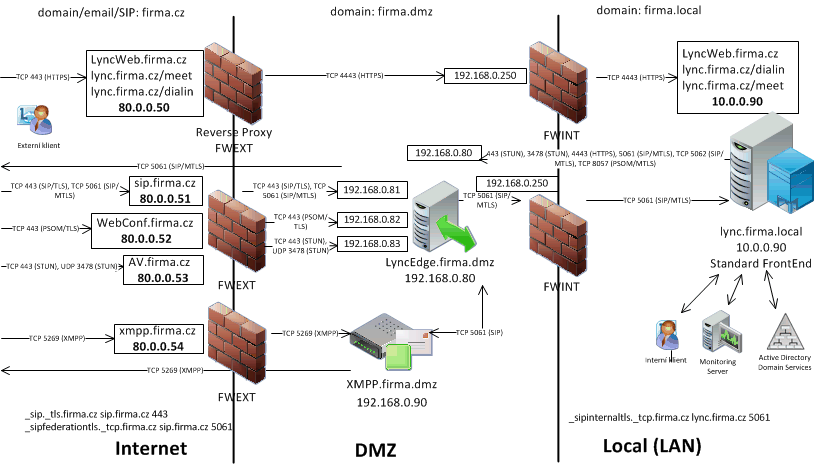
Plánování nasazení Lyncu
Než začneme plánovat nasazení Lyncu, tak můžeme prostudovat oficiální dokument Microsoft Lync Server 2010 Standard Edition Deployment Guide. Ten má ovšem nevýhodu, že má 142 stran, a pořád by se hodilo pročíst několik dalších dokumentů. Nebo se spolehneme pouze na tento článek. Ještě si můžeme prohlédnout Reference Topologies.
Již jsme zmínili, že se budeme věnovat Standard edici Lync serveru. Zde je podmínka, že instalujeme dohromady jádro Lyncu a databázi (Back End server). Pro některé další role bychom mohli použít další Lync server, ale my využijeme pro vše jeden server. To znamená, že na server nazvaný lync.firma.local nainstalujeme hlavní roli Front End server, Central Management Server, A/V Conferencing Server, pokud budeme využívat Enterprise Voice (jednoduše řečeno propojení do veřejné telefonní sítě), tak i Mediation Server a samozřejmě databázi. Jako DB se instaluje MS SQL Server 2008 Express, pokud chceme tento server spravovat (což není bezpodmínečně nutné) a nemáme jinde instalované management nástroje, tak můžeme doinstalovat Microsoft SQL Server 2008 Management Studio Express.
Dále pro Lync potřebujeme mít Active Directory doménu, z které budeme získávat uživatele. Potřebujeme několik SSL certifikátů, kterým budou důvěřovat klienti a v případě federace i další strany. Takže optimálně vystavené od nějaké obecně důvěryhodné autority. A musíme vytvořit celou řadu DNS záznamů, nejen typu A, ale i SRV.
Pro plánování topologie (nasazení) Lyncu můžeme použít nástroj Microsoft Lync Server 2010 Planning Tool, kde vyplníme naše požadavky a výsledkem je nakreslená topologie a technické parametry. My ale tento nástroj využívat nebudeme a vystačíme si s Microsoft Lync Topology Builder, který se instaluje spolu se serverem.
Již jsem zmiňoval minule, že dle mého názoru je zbytečně komplikovaná nutnost využívat tolik IP adres a DNS jmen pro malé nasazení. Určitě by se tato aplikace dala vytvořit tak, aby vše běželo přes jednu IP adresu a jméno a komunikace by se rozdělovala jiným způsobem. Stejně tak se mi nezdá ideální rozdělení funkcí mezi Front End a Edge server (který téměř nic nedělá), to ale budeme řešit příště.
Instalace Front End Lync serveru
Popis prostředí
Nejprve je důležité si popsat prostředí, do kterého budeme Lync server instalovat. Dnes nás bude zajímat téměř výhradně interní sít, ale stejně si popíšeme celé prostředí. Ve většině příkladů a návodů k instalaci Lyncu je prostředí jiné (jinak řešená DMZ). Zde použitou topologii považuji já za běžnou.
V interní síti máme Windows Server 2008 R2 doménu, která se jmenuje firma.local (NETBIOS jméno firma). Je zde několik VLAN, které dohromady využívají rozsah 10.0.0.0/16. Tato síť je oddělena firewallem Microsoft TMG (Forefront Threat Management Gateway 2010), který se jmenuje FWINT, a provádí NAT. Pak následuje síť DMZ (Demilitarized zone), kde je také MS doména se jménem firma.dmz a jedna VLAN s rozsahem 192.168.0.0/24. Ta je opět oddělena firewall TMG se jménem FWEXT od internetu a také využívá NAT. K dispozici máme veřejné adresy 80.0.0.0/24 a veřejnou doménu firma.cz.
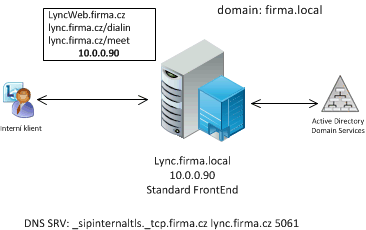
Budeme instalovat jeden server, který má OS Windows Server 2008 R2 Standard, je členem domény, jmenuje se lync.firma.local a má IP adresu 10.0.0.90/24. Pro funkce pořádání konferencí ovšem potřebujeme další jednu nebo dvě adresy, které se označují jako Simple URL. Pokud budeme chtít Lync propojit do internetu, tak zde musíme použít veřejné adresy (i když budou zakončeny na tomto interním serveru). Můžeme zvolit formu s jednou adresou, pak se použije něco jako lync.firma.cz/meet a lync.firma.cz/dialin. Nebo dvě adresy, například meet.firma.cz a dialin.firma.cz. Pak potřebujeme další adresu (opět většinou veřejnou), která slouží pro externí webové služby (Web Services), například stažení adresáře, jméno může být lyncweb.firma.cz.
Až budeme příště instalovat Edge server, tak nám přibydou další veřejné adresy, ty budou ale zakončeny na Edge serveru a pokud nechceme komunikovat z internetu, tak je nepotřebujeme.
Zamyšlení nad DNS záznamy
DNS je pro Lync velice důležité. Využívá se zde celá řada adres, a pokud provádíme nasazení s přístupem z internetu, tak musíme řešit rozdíly v interní síti a internetu. V praxi je běžné, že se v interní síti využívá jiné DNS jméno domény, u nás firma.local, než veřejná doména firma.cz, která slouží pro mail, SIP, web. DNS názvy jsou důležité i proto, že používáme SSL certifikáty, takže potřebujeme, aby jim odpovídaly.
Základ je v tom, jak Lync klient hledá server, ke kterému se připojí, pokud použijeme automatické přihlášení (to je výchozí stav, je možno změnit a zadat ručně). Pro daného uživatele se vezme jeho SIP adresa z AD, ta je ve většině případů shodná jako emailová adresa, třeba bouska@firma.cz. Z této adresy se odvodí doména firma.cz a pak se hledá SRV záznam v DNS této domény _sipinternaltls._tcp.firma.cz (adresa interního serveru), pokud se nenalezne, tak se zkusí _sip._tls.firma.cz (adresa externího serveru). A to se ještě pro interní přihlášení používá standardně port 5061 a pro externí 443.
Z toho plyne, že bychom potřebovali, aby interní klienti nalezli záznam _sipinternaltls._tcp.firma.cz a externí jej nenalezli. Logicky by tento záznam měl směrovat na interní server. V dokumentaci Lyncu se ale píše, že se porovnává doména SRV záznamu a doména přihlašovacího serveru a měli by být stejné, takže by nemělo projít, pokud do záznamu zadáme interní adresu lync.firma.local. Mě to ovšem při praktické zkoušce fungovalo, ale stejně to nedoporučuji používat.
Jak vyřešit jiné DNS záznamy na stejné doméně z interní sítě a internetu, Microsoft doporučuje metodu Split DNS. To znamená udržovat i na interním DNS serveru zónu externí domény. Pak zde musíme mít definovány všechny záznamy, které jsou na externím DNS (pokud je chceme interně používat), ale mohou mít jiné hodnoty. To je ovšem zbytečná práce navíc. Můžeme využít fintu, kterou jsem popisoval v článku Jiná IP adresa z DNS interně a externě.
Takže správné řešení může být, že na interním DNS serveru vytvoříme zónu _sipinternaltls._tcp.firma.cz a v ní SRV záznam, který směruje na adresu sip.firma.cz a port 5061. To bohužel nedokážeme (kvůli SRV) udělat v grafickém nástroji pro správu MS DNS a musíme využít příkazový řádek.
dnscmd . /zoneadd _sipinternaltls._tcp.firma.cz /dsprimary dnscmd . /recordadd _sipinternaltls._tcp.firma.cz @ SRV 0 0 5061 sip.firma.cz
Potom uděláme druhou zónu sip.firma.cz a v ní A záznam bez jména (stejné jako rodičovská složka) s interní IP adresou 10.0.0.90. To bylo z důvodu funkčnosti, můžeme ale vytvořit další záznamy pro lync.firma.cz a lyncweb.firma.cz, aby nám komunikace zbytečně nechodila do internetu a zpět.
Mohlo by nás napadnout ještě jiné řešení, které jsem používal u jiných serverů. Že bychom SRV záznam vytvořili na externím DNS a na interním pouze vytvořili záznam pro sip.firma.cz. Potom by všichni klienti získali stejný SRV záznam a interně by měli interní IP adresu a vše by fungovalo a externě by měli jinou a mělo by to také chodit. Bohužel to ale nefunguje, protože externě potřebujeme využít jiný SRV záznam, který dává jiný port. Je dobré na toto myslet, pokud máme problémy s dlouhým přihlašováním klientů z internetu, zkontrolovat jestli není dostupný tento interní záznam.
Návody na instalaci
Na internetu se nachází velké množství návodů, které podrobně prochází jednotlivé kroky instalace a obsahují screenshoty. Zde se věnujeme spíše pochopení Lyncu a popis instalace je pouze bodový. Takže pokud bude nějaká věc nejasná, doporučuji nahlédnout do některého z níže uvedených návodů.
- Step by Step: Lync Server 2010 Deployment
- Lync Server 2010 Deployment - Part 1
- Lync Server 2010 lab deployment guide (Part 1)
- Deploying an Edge Server with Lync
- Full Installation of lync server 2011 and client
- Step-By-Step Guide to Deploying Lync Server 2010 Enterprise Edition Published
Úvodní požadavky
Nejprve musíme splnit několik předpokladů, aby mohla instalace proběhnout. To znamená nainstalovat následující komponenty.
- Windows Feature
- Message Queuing Server (MSMQ) and Message Queuing Directory Service Integration - budeme potřebovat až dále pro Monitoring
- .NET Framework 3.5.1
- Windows Role
- IIS a komponenty Static Content, Default Document, HTTP Errors, ASP.NET, .NET Extensibility, Internet Server API (ISAPI) Extensions, ISAPI Filters, HTTP Logging, Logging Tools, Tracing, Client Certificate Mapping Authentication, Windows Authentication, Request Filtering, Static Content Compression, IIS Management Console, IIS Management Scripts and Tools
- restart
Příprava instalace
Než začne vlastní instalace, tak se provádí několik přípravných kroků.
- spustíme setup.exe z instalace Lyncu, nainstalujeme všechny potřebné požadavky
- otevře se nám Deployment Wizard, kde využijeme jednotlivé kroky
- Prepare Active Directory - rozšíření schéma AD, les i doména, samozřejmě pod patřičným účtem
- přidat Domain Admins (jednoduché řešení, pokud správci Lyncu budou doménoví administrátoři) do CSAdministrator a RTCUniversalServerAdmins, odhlásit a přihlásit k serveru (aby se projevilo)
- Install Topology Builder - pomocí něj budeme konfigurovat instalaci
- Prepare First Standard Edition Server - pro hostování Central Management Service, kontroluje potřebné prvky a případně instaluje (OS, PowerShell, SQL klient, SQL Server Express …)
- vytvoříme sdílený adresář (je potřeba dále v instalaci), LyncShare (oprávnění: Domain Admins - Full, Domain Users - Read)
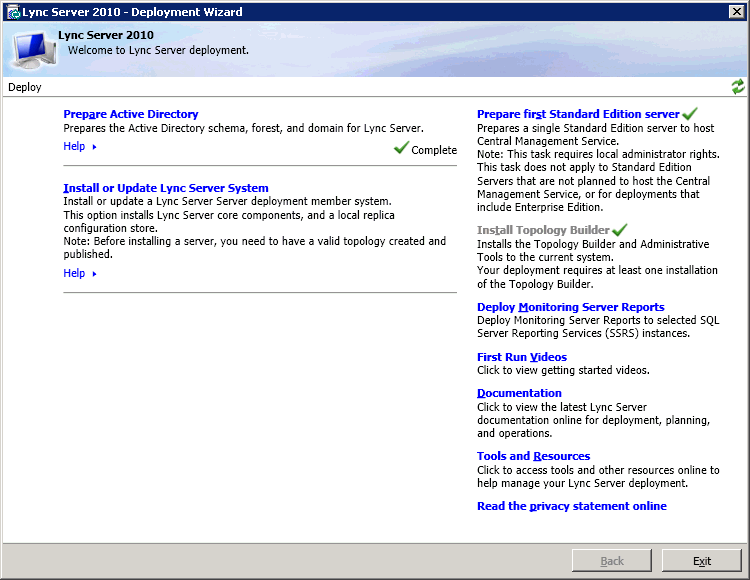
Příprava topologie pomocí Lync Server Topology Builder
Mohli bychom použít i Microsoft Lync Server 2010 Planning Tool, ale pro tento účel stačí Topology Builder. Zde vytvoříme konfiguraci, podle které pak proběhne instalace.
- zvolíme New Topology
- uložíme do souboru firma.tbxml
- Primary SIP domain - firma.cz
- Additional SIP domain - žádná
- First site - name Praha, Description centrála
- Praha, Czech Republic
- Front End Pool - volíme Standard Server, FQDN: lync.firma.local
- Features - volíme, co chceme využívat, můžeme zvolit vše (Conferencing, Enterprise Voice, CAC)
- Collocated server roles - A/V Conferencing service, Mediation server (pokud využíváme Enterprise Voice)
- Role - zatím žádnou, Edge Pool a Monitoring (vyžaduje připravit DB) dodáme dodatečně
- SQL musí být na stejném serveru (instance se defaultně jmenuje rtc)
- File share - FQDN lync.firma.local\LyncShare
- Web services URL - external URL - LyncWeb.firma.cz
- PSTN gateway - zatím neřešíme (je pro Enterprise Voice)
- Finish
Tím se ukončil průvodce a máme vytvořenou topologii, kde můžeme měnit její parametry. Toho hned využijeme.
- jsme na Lync Server 2010 a klikneme vpravo Edit Properties
- vybereme Simple URLs - defaultně zde máme adresy https://meet.firma.cz a https://dialin.firma.cz, ty můžeme změnit na https://lync.firma.cz/dialin a https://lync.firma.cz/meet
- můžeme zde také zadat Administrative access URL, ale to je zbytečné, protože je to pouze přesměrování
- vybereme Central Management Server a zvolíme náš vytvořený server
- uzavřeme editaci pomocí OK
- pak musíme publikovat topologii
- pravým tlačítkem klikneme na Lync Server 2010 a zvolíme Publish Topology
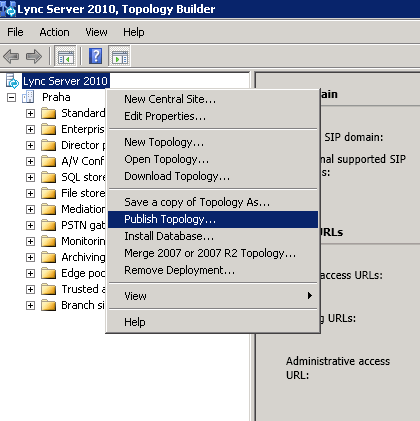
Instalace Lync serveru
Pokud instalujeme na Windows Server 2008 R2 SP1, tak musíme spustit následující příkaz (protože došlo ke změně v SP1) a následně restartovat. Tím ručně nainstalujeme Windows Media Format Runtime.
%systemroot%\system32\dism.exe /online /add-package /packagepath:%windir%\servicing\Packages\Microsoft-Windows-Media-Format-Package~31bf3856ad364e35~amd64~~6.1.7601.17514.mum /ignorecheck
Pokud tak neučiníme, tak dostaneme chybové hlášení při instalaci kroku 2. Problém je popsaný v článku Lync Server 2010 Setup or Remove Lync Components fails on Windows Server 2008 R2 SP1. Chyba je:
Checking prerequisite Wmf2008R2...installing...failure code 3 Prerequisite installation failed: Wmf2008R2
Instalace je jednoduchá formou několika průvodců.
- spustíme setup.exe z instalace Lyncu
- Install or Update Lync Server System - projdeme jednotlivé kroky, většinou defaultní hodnoty
- Krok 1 - Install Local Configuration Store
- Krok 2 - Setup or Remove Lync server Components
- Krok 3 - Request, Install or Assign Certificates - buď ručně přidáme nebo online požádáme z interní CA
- krok 4 - Start Services
A nyní bychom již měli mít funkční Lync server, ale ještě se nám nepodaří připojit z Lync klienta.
Přístup na Lync server
Správa serveru
Pro správu se používá Lync Server Control Panel a Lync Server Management Shell (což je rozšířený PowerShell).
Control Panel vypadá jako speciální aplikace, ale jde o běžnou webovou stránku v Silverlightu, která je tedy přístupná i ze sítě na adrese https://lync.firma.local/cscp/default.ashx (asi to chce Internet Explorer). Pokud máme v prohlížeči nastaveno, tak se použije Single Sign-on pro přihlášení. Musíme se přihlásit pod uživatelem s dostatečnými právy. Pokud jsme přihlášeni k OS účtem s právy na Lync a přesto nám vyskakuje dialog na přihlášení, tak stačí přidat adresu https://lync.firma.local (nebo celou doménu firma.local) do Local Intranet Sites v Internet Exploreru, pak se provede Single Sign-on.
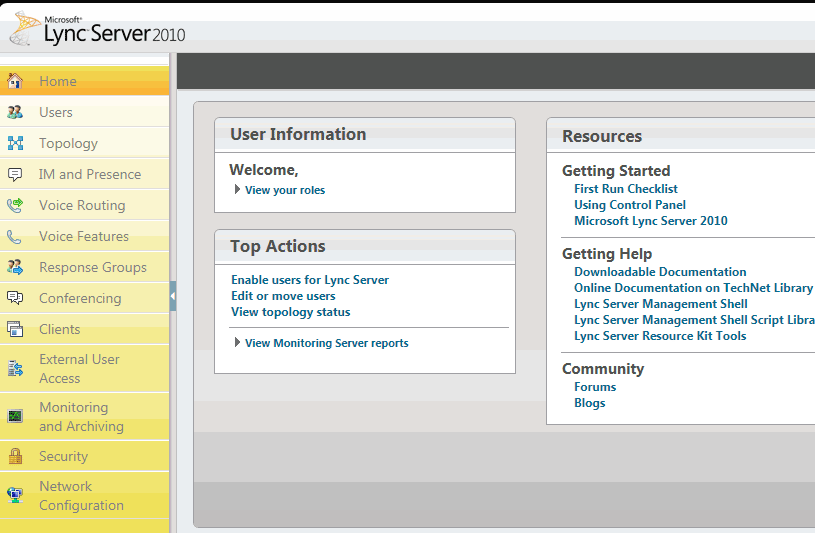
Proces přihlášení interního klienta
- klient hledá DNS SRV záznam
_sipinternaltls._tcp.firma.cz, který směruje na Director (ten nepoužíváme) nebo Front End server - klient se připojí pomocí SIP/TLS port 5061
- Director směruje klienta na jeho Pool, v našem případě se ověří na Front End serveru a zde zůstane
Microsoft Lync 2010
Pro využití Lyncu potřebujeme klienta, o těch jsme mluvili minule. Takže na stanici uživatele nainstalujeme Microsoft Lync 2010. Když jej spustíme, tak se automaticky pokusí připojit na server. To se mu zatím ještě nepodaří, protože musíme povolit uživatelský účet. Pár informací ke klientovi:
- po prvním spuštění Lyncu je dobré se podívat do nastavení (ozubené kolečko v pravém horním rohu)
- pokud někde v klientovi není vidět menu, tak jej vyvoláme stiskem klávesy Alt (v hlavním okně klienta jej napevno zapneme Menu - Show Menu Bar)
- adresář ze serveru si klient stahuje po 0 až 60 minutách (náhodně), takže hned po prvním spuštění nám nebude fungovat hledání (dostaneme informaci, že adresář nebyl stažen), toto čekání můžeme na klientovi vypnout, přidáním hodnoty do registrů
HKEY_CURRENT_USER\Software\Policies\Microsoft\Communicator\GalDownloadInitialDelay = 0 - pokud klikneme CTRL + pravé tlačítko myši na ikonu Lync v systémové liště, tak se v menu zobrazí položka Configuration Information, která nám zobrazí řadu užitečných informací (hlavně při řešení problémů)
- v klientovi můžeme zapnout logování, logy pak nalezneme v adresáři
%userprofile%\Tracing, důležitý je souborCommunicator-uccapi-0.uccapilog - může se hodit i nahlédnout do registrů klienta
HKEY_CURRENT_USER\Software\Microsoft\Communicator
Automatizovaná instalace klienta
Instalace klienta se může provést následujícími postupy:
- ruční instalace z exe souboru, ten kontroluje podmínky, může nainstalovat potřebné komponenty Visual C++, Silverlight plugin do prohlížeče a odinstalovat předchozí verzi
- pomocí logon skriptu, s exe souborem můžeme využít různé přepínače
- pomocí Group Policy, využijeme msi soubor a běžný způsob instalace
- pomocí SCCM (či SMS), pomocí msi nebo exe
MSI soubor z instalačního Lync exe získáme tak, že na odpovídajícím počítači spustíme instalaci a na jejím začátku se provede rozbalení do cesty "c:\Program Files (x86)\OCSetup" (případně na 32 bitovém systému do "c:\Program Files\OCSetup"). Odsud můžeme zkopírovat soubor Lync.msi. Více informací nalezneme v článku IT-Managed Installation of Lync 2010.
Úvodní nastavení na serveru
Povolení klientů
Aby se mohl nějaký uživatel přihlásit k Lync serveru, tak musí mít účet v AD a na Lync serveru musíme tento účet povolit (Enable). Pro nastavení použijeme Lync Server Control Panel (šlo by to samozřejmě i přes Lync Server Management Shell).
- na hlavní stránce klikneme na Enable Users (nebo půjdeme na Users - tlačítko Enable users)
- klikneme Add a přidáme uživatele (můžeme více najednou a hledat podle parametrů)
- vybereme náš Pool
- ostatní necháme Default (standardně se SIP URI generuje z emailové adresy a všechny politiky jsou Global)
- klikneme nahoře Enable
Nyní již můžeme zkusit přihlášení z klienta a vše by se mělo povést.
Povolení fotografií z AD
Pokud máme v Active Directory uloženy fotografie uživatelů v atributu thumbnailPhoto, například pro využití v MS Outlook 2010, tak je můžeme použít i pro Lync. Druhou možností je uložit fotografie na nějaký webový server. Musíme nastavit politiku klientů, buď vytvoříme novou a přiřadíme ji uživatelům nebo upravíme globální. Nastavení je pomocí PowerShellu (nastavíme pro defaultní politiku Global):
Set-CSClientPolicy -DisplayPhoto PhotosFromADOnly
Address Book Normalization
Lync používá pouze čísla ve formátu +E.164. Pokud tedy u uživatelů ukládáme pouze číslo linky nebo jiný formát čísla, tak se nám v Lyncu tato čísla nezobrazí. Pokud je chceme používat, tak musíme provést normalizaci, převod čísla do +E.164 formátu, pomocí regulárního výrazu.
Kontrola, že je zapnuta normalizace (pokud ne, tak nepoužije žádná čísla) je pomocí PowerShellu:
Get-CsAddressBookConfiguration Identity : Global RunTimeOfDay : 1:30 KeepDuration : 30 SynchronizePollingInterval : 00:05:00 MaxDeltaFileSizePercentage : 20 UseNormalizationRules : True IgnoreGenericRules : False EnableFileGeneration : True
Pokud chceme vytvořit normalizaci, tak musíme vytvořit soubor v adresáři C:\LyncShare\1-WebServices-1\ABFiles se jménem Company_Phone_Number_Normalization_Rules.txt. Příklad obsahu souboru, který převádí tří číselnou linku:
##
## Normalize 3-digit phone number (line) patterns from Active Directory into +E.164
##
(\d{3})
+420123456$1
Přegenerování adresáře
Aktualizace adresáře (Address Book) na serveru se provádí pouze jedenkrát denně (standardně) v 1:30 (čas vidíme o pár řádek výše u výstupu PowerShell příkazu). Při libovolné změně, která adresář ovlivňuje (jako je povolení fotografií či formát čísel), by se tato projevila až další den. Můžeme ale ručně vyvolat aktualizaci adresáře pomocí PowerShell příkazu. Pak je třeba pár minut počkat a restartovat klientskou aplikaci.
Update-CsAddressBook
V některých případech může být problém s keší na straně klienta, tu můžeme bez obav smazat, nachází se v cestě:
%userprofile%\AppData\Local\Microsoft\Communicator\sip_<SIP URI>\ABS_<SIP URI>.cache
Nahrávání konverzace
Průběh hovoru či konference, včetně textu, hlasu, videa a obrazu (sdílení plochy či aplikace), je možno nahrávat. Ve výchozím nastavení to ale není povoleno, takže je třeba upravit politiku (či vytvořit novou).
- spustíme Control Panel
- položka Conferencing
- editujeme Conferencing Policy - Global
- nastavíme Enable Recording
- případně i Enable peer-to-peer recording
V konverzačním okně můžeme měnit nastavení pro nahrávání Settings - Recording Options. Nahrávání spustíme v menu Actions - Start Recording. Položky jsou k dispozici jen za určitých podmínek, často například musím být zapnutý hlas.
Komentáře