Změny ve Windows 11
Windows 11 jsou z velké míry podobné a kompatibilní s Windows 10. Ve většině případů se dá provést upgrade, který je podobný jako když se instaluje Feature Update. Již v těchto aktualizacích Windows 10 (Feature Updates) se vzhled Windows postupně upravoval a přibližoval modernímu vzhledu. Nastavení systému se převádí z Control Panel (Ovládací panely) do Settings app (aplikace Nastavení).

Ve Windows 11 je tato změna razantnější a na první pohled může systém vypadat jinak. Microsoft samozřejmě uvádí, že je lépe ovladatelný, intuitivnější, rychlejší a tedy produktivnější.
V první verzi Windows 11 byla odebrána řada vlastností týkajících se vzhledu a ovládání. Ale postupně Microsoft některé vrací zpět jako součást Feature Updates. Velké aktualizace nyní vychází pouze jedenkrát ročně (v druhé polovině roku). Aktuálně poslední (docela čerstvá) je verze 23H2.
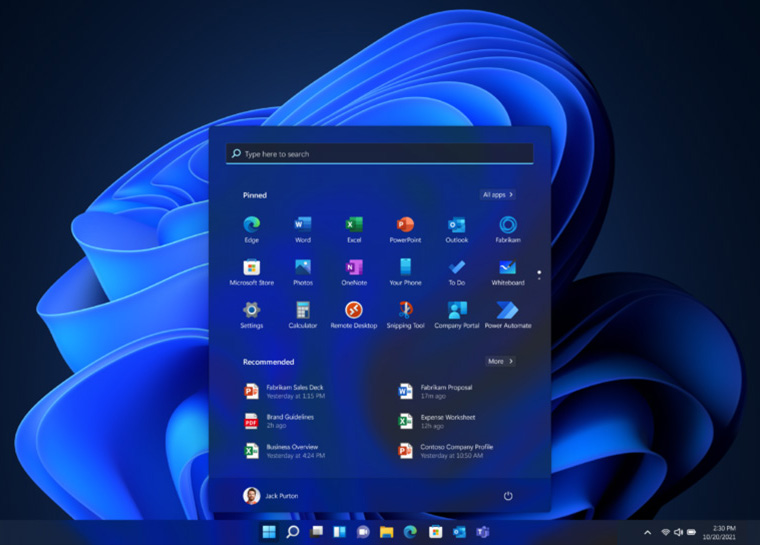
Nejvíce viditelná je změna Taskbar (hlavní panel). Taskbar je lišta (ve výchozím stavu umístěná na spodním okraji obrazovky), kde se nachází tlačítko Start, ikony připnutých a běžících aplikací a na pravé straně System Tray (oznamovací oblast). Nabídka Start se přesunula na střed obrazovky a změnil se její vzhled při otevření.
Změny proti Windows 10 nejsou pouze ve vzhledu, ale jsou vylepšené různé funkce. Například integrace na cloudové služby Microsoft 365, podpora nového HW, Task Manager, dotykové ovládání, poznámkový blok. Windows 11 se také snaží zvyšovat bezpečnost. Řada bezpečnostních funkcí se nachází i ve Windows 10, ale ve Windows 11 jsou ve výchozím stavu zapnuté.
Nastavení a používání Windows 11
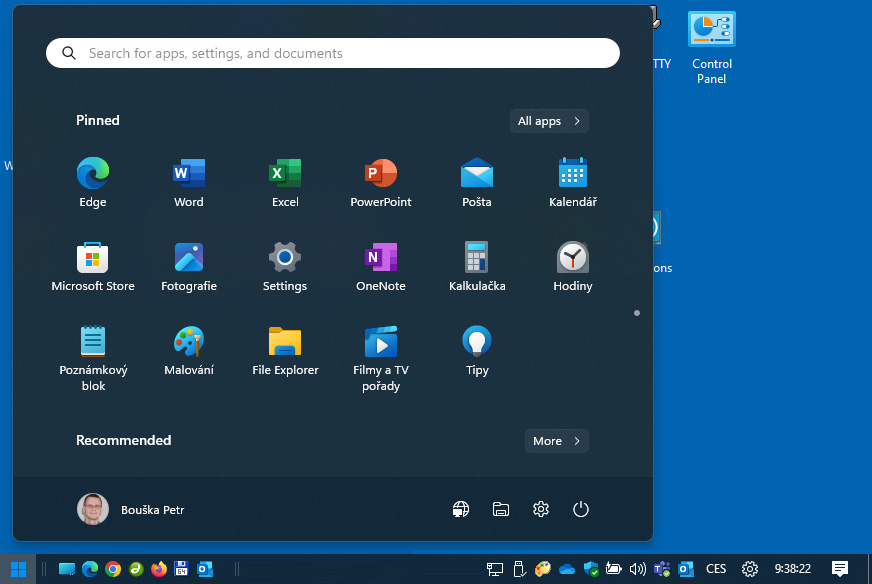
Úprava Start Menu
- Settings - Personalization - Start
- lehce můžeme upravit zobrazení Start menu
- zajímavá je volba Folders, kde můžeme zvolit složky, které se zobrazí v dolní části vedle vypínacího tlačítka (Power)

Zobrazení všech ikon v System Tray
- Settings - Personalization - Taskbar (nebo pravým tlačítkem na lištu a Taskbar settings)
- Other system tray icons - vypneme Hidden icon menu
Zobrazení názvů na hlavním panelu a neseskupování aplikací
Od verze Windows 11 23H2 můžeme nastavit přímo ve Windows (jinak je potřeba speciální aplikace jako ExplorerPatcher).
- Settings - Personalization - Taskbar (nebo pravým tlačítkem na lištu a Taskbar settings)
- Taskbar behaviors - Combine Taskbar buttons and hide labels
Zobrazení vteřin u hodin na hlavním panelu
Vyžaduje Windows 11 22H2 a update KB5028185 (jinak je potřeba speciální aplikace jako ExplorerPatcher).
- Settings - Personalization - Taskbar (nebo pravým tlačítkem na lištu a Taskbar settings)
- Show seconds in system tray clock (uses more power)
Rozložení ikon na ploše
Ve Windows 11 je stejné chování jako ve Windows 10. Podle velikosti displeje nastavuje systém zvětšení. Týká se to hlavně notebooků. Když máme připojený monitor, tak se používá 100 %. Ale když se odpojíme, tak se nastaví 125 %, aby bylo vše dobře viditelné na menším displeji. Nastavení zvětšení můžeme ručně změnit.
Když dojde k přepnutí, tak to může způsobit rozházení ikon na ploše. Řešení je umisťovat ikony pouze do určitého výřezu od levého horního rohu. Existují také aplikace, které uloží rozložení ikon a to můžeme později obnovit (ReIcon v2.0).
Spuštění aplikace jako jiný uživatel
Kontextové menu, při kliknutí pravým tlačítkem na aplikaci, má nově některé volby skryté a musíme si je zobrazit.
- držíme klávesu Shift a klikneme pravým tlačítkem
- zvolíme Show more options
- nyní se již nabídne Run as different user
Windows Hello for Business
Pokud má uživatel nastavené přihlašování pomocí Windows Hello for Business ve Windows 10. Tak po upgradu na Windows 11 se (pravděpodobně) musí nově aktivovat.
- Settings - Accounts - Sign-in options
Připojení k bezdrátovému displeji (Miracast) - Connect to Wireless Display
Funkce je dostupná různým způsobem
- stiskneme klávesy Windows + K
- klikneme na ikonu nastavení (baterie, zvuk a síť) v System Tray - volba Cast
- Settings - System - Display - Multiple displays - Connect to a wireless display - Connect
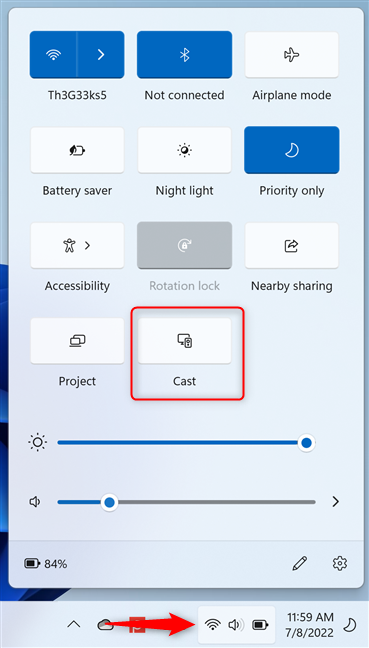
Úprava Windows 11 pomocí aplikace ExplorerPatcher
Existují aplikace (nebo různé postupy), které umožní použít určité klasické chování či zobrazení ve Windows 11, tak jak bylo dostupné ve Windows 7 nebo Windows 10. I pro Windows 10 byly podobné aplikace (třeba Classic Shell).
Pro Windows 11 je populární Open Source aplikace ExplorerPatcher. Aplikace modifikuje systém, takže může způsobit určité problémy či pády. Bezpečnější je používat čistý systém. Ale komu nevyhovuje prostředí Windows 11, tak ji může vyzkoušet.
Instalační program je ke stažení na GitHubu ep_setup. Instalace je pomocí jednoduchého průvodce. Do nastavení se dostaneme tak, že klikneme pravým tlačítkem na Taskbar a zvolíme Properties.
Aplikace umožňuje nastavit Start Menu, Taskbar, System Tray, File Explorer a další. Můžeme upravit ikony v System Tray pro síť, zvuk, hodiny apod. Změnit Start Menu na styl Windows 10, upravit kontextové menu, styl přepínání oken a řadu dalších drobností.
Příklady nastavení ExplorerPatcher
Pár položek z nastavení (kompletní popis Wiki - All features):
- Taskbar - Taskbar style: Windows 10 - hlavní panel jako ve Windows 10
- Taskbar - Combine taskbar icons on primary taskbar: Never combine - zobrazení názvů na hlavním panelu a neseskupování aplikací
- System tray - Show seconds in the clock - zobrazení vteřin u hodin na hlavním panelu
- System tray - When clicking a system icon in the Windows 10 taskbar system tray, open - jaký vzhled se otevírá pro nastavení sítě, zvuku, hodin, apod.
- File Explorer - Disable Win11 context menu - vždy se otevře plné kontextové menu
- File Explorer - Control Interface: Windows 10 Ribbon - horní lišta v průzkumníku souborů s možnostmi Windows 10
- Start menu - Start menu style: Windows 10 - můžeme přepnout na klasické Start Menu
- Windows Switcher - Windows 10 switcher - můžeme přepnout styl přepínání oken (Alt + Tab)

Quick Launch Toolbar
Jedna z dalších věcí, které přidává ExplorerPatcher, je možnost vytvořit na hlavním panelu Toolbar - panel nástrojů (jak šlo ve Windows 7 a 10).

Kdo byl zvyklý (patrně ještě z Windows 7) používat Quick Launch Toolbar se zástupci určitých aplikací, tak jej může opět vytvořit.
- klikneme pravým tlačítkem Taskbar a zvolíme Toolbar - New toolbar
- otevřeme defaultní cestu (nebo můžeme použít vlastní)
%APPDATA%\Microsoft\Internet Explorer - zvolíme složku Quick Launch a klikneme na Select Folder
Na hlavním panelu se zobrazí nový panel nástrojů. Pokud klikneme na tento panel pravým tlačítkem, tak můžeme vypnout zobrazení textu a názvu (Show Text, title) a zobrazit malé ikony (View - Small icons).
Komentáře
Zajímavý článek, historicky jsem trávil spoustu času konfigurací mého pracovního stroje, ať už se jednalo o laptop nebo pracovní stanic.
Poslední roky používám výhradně MacOS, máte zkušenosti s tímto operačním systémem při vaší práci? Já dneska vlastně nemám jediný důvod dneska používat Windows.