Zálohování obecně
Vytváření záloh (záložních kopií - backup) by nás mělo ochránit před ztrátou dat, která může nastat z mnoha důvodů. Může se jednat o
- katastrofu, která zničí celou místnost, serverovnu, lokalitu
- poškození HW, kde jsou data uložena
- smazání dat
- přepsání dat
- napadení dat virem
Poslední roky je časté napadení útokem typu Ransomware, který zašifruje veškerá dostupná data. Záloha by tedy měla být umístěna nejen na jiném HW či místě (aby třeba nebyla uložena na stejném serveru či diskovém poli a při havárii serveru bychom přišli o ostrá data i zálohu), ale také aby nebyla dostupná po síti a útok by tak zálohu nemohl zašifrovat.
Zálohovat můžeme třeba soubory (data), aplikace (jejich data), celé operační systémy (pomocí obrazu), celé virtuální počítače. Záloha se standardně ukládá do speciálního souboru (někdy může jít pouze o archiv, například ZIP), který může být komprimovaný, deduplikovaný, šifrovaný, chráněný heslem, apod. Některý zálohovací software umí ukládat zálohy do speciální oblasti disku, která není standardním způsobem dostupná. Tak je záloha ochráněna před Ransomware či smazáním. To by měl prý umět třeba Paragon Backup & Recovery Free, který je pro domácí použití zdarma.
Zálohy se běžně vytváří několika typů, hlavní jsou:
- Full - plná záloha všech dat
- Incremental - pokaždé se zálohují pouze rozdíly od poslední zálohy, pro obnovu potřebujeme Full Backup + všechny Incremental
- Differential - pokaždé zálohuje rozdíly od poslední plné zálohy, pro obnovu potřebujeme Full Backup + poslední Differential
Standardně provádíme jednou za čas plnou zálohu a mezi tím rozdílovou nebo přírůstkovou. Při zálohování se často používá pravidlo 3-2-1. To znamená uchovávat minimálně 3 kopie dat, používat 2 nezávislá zálohovací média (kopie na různých zařízeních) a uchovávat 1 zálohu mimo lokalitu.
Další věc z praxe je, že uchováváme řadu záloh zpětně. Nejčastěji se zjistí, že jsme přišli o nějaká data, krátce po té, ale můžeme na to přijít i za několik týdnů. Takže se například uchovává 7 denních záloh (tedy každý den za poslední týden), 4 týdenní (tedy měsíc po týdnu) a 3 měsíční. U důležitých dat se přidává třeba 24 hodinových záloh.
Pro vytváření záloh můžeme využít i skripty, ale spíše využijeme speciální aplikaci. Pro menší firmy existuje mnoho aplikací, které jsou levné, a často mají verzi zdarma pro domácí použití. Ale samozřejmě je jejich funkčnost omezena a velké společnosti využívají zálohovací software, který je velmi drahý.
Replikace (synchronizace) souborů
Tento článek se věnuje osobnímu zálohování souborů (vytváření kopie souborů na jiném místě). Hledal jsem jednoduchou a funkční aplikaci, která by byla zdarma i pro použití ve firmě.
Nejde o zálohování jako takové, ale o synchronizaci souborů do jiného úložiště. Zde využíváme externí USB disk (či Flashdisk), ale mohlo by se jednat o síťové úložiště (CIFS, FTP, SFTP, Cloud). Takové řešení má výhody i nevýhody. Synchronizace udržuje stejná data mezi dvěma složkami. Může běžet stále a udržovat synchronizovaná data, či se může spouštět jednou za čas ručně nebo plánovaně. Výhodou je, že se vždy kopírují pouze změněná data a ke kopii dat můžeme jednoduše a rychle přistoupit (nepotřebujeme speciální aplikaci na obnovu).
Pokud budeme mít jeden externí disk a na něj synchronizovat data, tak máme pouze jednu verzi zálohy s aktuálností poslední synchronizace. A pokud je stále připojený, tak jej může napadnout Ransomware. Proto je potřeba použít alespoň 2 disky, které se střídají a synchronizaci pouštět v nějaké periodě. Třeba jedenkrát týdně, pak odpojit disk, další týden připojit druhý a synchronizovat. Pak máme 2 různé offline kopie, takže můžeme obnovit i starší data.
Porovnání nástrojů
Nástrojů pro zálohování nebo synchronizaci souborů je mnoho. Nějaké seznamy, krátké popisy a aplikace:
- Wikipedia - Comparison of file synchronization software
- 14 Free Folder and File Synchronization For External Hard Drive Backup
- How to Automatically Backup to USB Drive When Plugged in
- Sync Folders With Your USB Drive Using Allway Sync
- DirSync Pro
- Free Backup Software from 2BrightSparks
Nějakou dobu jsem zkoušel aplikaci SyncToy 2.1 od Microsoftu. Je malá a jednoduchá, čekal bych, že bude spolehlivá. Ale narazil jsem na zásadní omezení, že neumí kopírovat otevřené (zamčené) soubory.
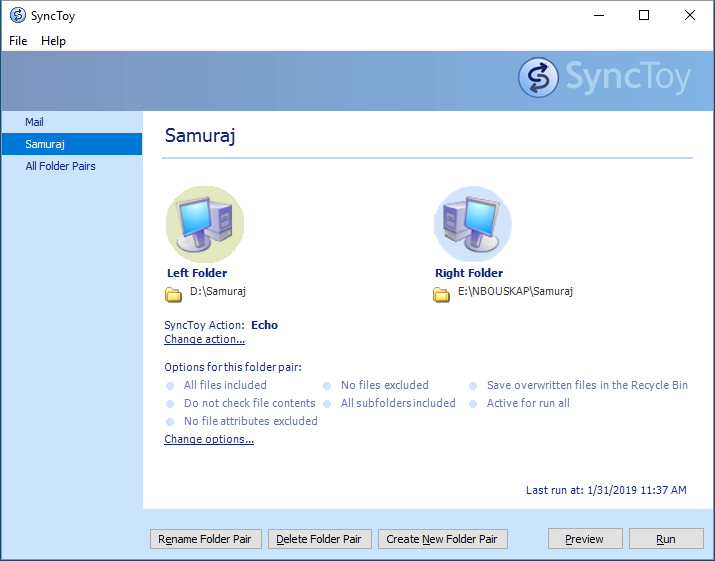
Nakonec jsem použil FreeFileSync, s kterým jsem plně spokojený. Umí využít Windows Volume Shadow Copy pro kopírování zamčených souborů. Má všechny základní vlastnosti plus mnoho rozšířených, můžeme zadat řadu párů složek. Umí používat dávky (batch), spouštět z příkazové řádky a plánovat úlohy pomocí Task Scheduler. Můžeme využít makra, filtry, verzování (pro zachování více verzí změněných souborů). Soupis vlastností Which features make FreeFileSync unique?.
Základní použití FreeFileSync
Podrobnější návody se nachází v oficiální dokumentaci FreeFileSync User Manual.
Synchronizace (kopírování) dat z pevného disku na externí USB médium.
- spustíme FreeFileSync
- zvolíme levou složku jako zdroj, tlačítkem plus můžeme přidat další složky
- zvolíme pravou složku jako cíl, USB disk nemusí získat vždy stejné písmeno jednotky, tak můžeme využít jméno svazku, tedy třeba místo
E:\Slozkapoužijeme[DiskZaloha]\Slozka

Pozn.: Pokud potřebujeme zadat velké množství párů složek (Folder Pairs), tak může být jednodušší editovat XML konfigurační soubor .ffs_gui kam nastavení uložíme.
- klikneme na ozubené kolečko (Comparison settings) a nastavíme parametry pro porovnání Comparison Settings, filtrování Exclude Items via Filter a synchronizaci Synchronization Settings


- nejdůležitější nastavení jsou na záložce Synchronization
- pro kopírování dat na externí disk se může nejlépe hodit varianta Mirror
- můžeme použít Detect moved files, kdy se vytvoří databáze souborů a pokud dojde k přesunu souboru do podsložky, tak se provede přesun na externím disku (místo kopírování a mazání)

- otevřeme hlavní menu Tools - Options, pokud chceme kopírovat i zamčené soubory, tak zatrhneme Copy locked files, pokud chceme kopírovat oprávnění, tak zatrhneme Copy DACL, SACL, Owner, Group, v obou případech pak musíme spustit aplikaci Run as administrator

- celé vytvořené nastavení s páry složek můžeme uložit do souboru (v levé části ikona Save, Save as)
- můžeme spustit pouze porovnání složek Compare
- celou synchronizaci spustíme tlačítkem Synchronize

Automatické či plánované spouštění synchronizace
Synchronizaci můžeme spouštět manuálně. Spustíme aplikaci FreeFileSync (často jako administrátor) a klikneme na tlačítko Synchronize.
Další možnost je vytvořit naplánovanou úlohu. Nastavení musíme uložit jako dávku Save as batch job. Návod Schedule Batch Jobs.
Ale je zde i možnost nastavit synchronizaci tak, že se automaticky spustí, když připojíme určitý USB disk. Využije se k tomu druhá aplikace, která se nám nainstalovala spolu s FreeFileSync, a to RealTimeSync. Stručný postup:
- nastavíme parametry synchronizace
- uložíme jako dávku - Schedule Batch Jobs
- soubor zkopírujeme do kořene externího disku
- použijeme aplikaci RealTimeSync, kde otevřeme dávku, aplikace pak běží a detekuje dostupnost externího disku - Example: Automatic synchronization when a USB stick is inserted
- aplikaci RealTimeSync můžeme spustit jako službu - RealTimeSync: Run as Service (Windows)

Komentáře
Parádní článek jako vždy, díky za rozšíření rozhledu, tuto app jsem neznal. Já na podobné zálohování používám Veeam Free Backup Agenta. Funguje skvěle.
https://www.veeam.com/cz/windows-endpoint-server-backup-free.html
odpověď na [1]VK: Jasně Veeam Backup je super a je paráda, že je pro stanici zdarma. Ale provádí klasické zálohování (efektivně), což je trochu něco jiného, než jsem chtěl zde.
Díky! Hledal jsem program, který by uměl hlídat mimo také jenom přesunuté nebo přejmenované soubory, aby je nemusel nově znovu kopírovat do cílového umístění. V Total Commanderu, který by mi jinak na synchronizaci stačil, jsem tohle bohužel nenašel. Tady to, zdá se, funguje bezvadně. Ještě jednou díky.
Ahoj, parádní článek. Mám menší dotaz, mám v pc více pevných disků, mám tabulky v excelu a potřeboval bych je zálohovat na jiném disků v pc. Umí tento program zálohovat pokaždé když dám v excelu uložit ? Nebo se to musí dělat ručně ?
Děkuji
Zdravím, dá se prosím nějak v programu nastavit, aby určité zálohy uložil například podle data vytvoření?
Jde mi to že nastavím zálohy a chtěl bych aby mi program při každé záloze vytvořil novou složku s tím, že bych měl zálohy po dnech a mohl bych se poté třeba vrátit k záloze po měsíci.
odpověď na [5]Lukáš: Snažil jsem se v článku zmínit, že tento nástroj neslouží ke klasickému zálohování, ale vytvoření repliky dat.
Možná by to vytváření různých složek nějak šlo, protože tam lze využít určité proměnné, ale nezkoušel jsem.
VSC využívá i nativní Windows zálohování, ve W8/10 pojmenované Historie souborů.
Funguje to docela slušně.
Sranda je, že W7 tu historii souborů uměly taky, ale v režimu, kdy to VSC dělalo snapshoty disku a nechávalo to ty snapshoty tj. pak pravým tlačítkem na soubor šlo obnovovat staré verze souboru. Od W8 se zrušilo GUI pro ty ntfs snapshoty přes VSC přímo na samotném disku, ale přes příkaz to stále jde vytvářet a nemusí to být někdy špatné mít možnost instantně obnovit soubor přímo ze samotného disku.
Stačí jako admin spustit wmic shadowcopy call create ClientAccessible,"C:\" a snapshot je hotový, tohle se dá do naplánované úlohy jednou za hodinu třeba a všechny soubory budou mít přímo na samotném systémovém ssd snapshoty do minulosti jak je potřeba. Nenahrazuje to zálohování na externí médium, ale v řadě případů tohle stačí. Specifickou podmnožinou těchto snapshotů jsou známé Body obnovení, které ale opět z nepochopitelných důvodů by default W10 vypínají a to i opakovaně při instalaci nového buildu dvakrát do roka.
Je možné, že se ptám na banalitu, ale nedaří se mi ji vyřešit. Nevím, kde mohu nastavit to, aby mi při smazání souboru na jedné straně, smazala synchronizace daný soubor i na druhé straně. Pokud dám synchronizaci, tak mi to vždy ten smazaný soubor přidá zpět (na straně, kde chybí). Když dám v nastavení smazat soubory, které nejsou na druhé straně, smaže to zase odevšad. (Příklad: mám fotky ve složkách a přesunuji je a některé i mažu, smazané bych potřeboval smazat na obou stranách, to se mi nedaří, stále se mi i ty již smazané načítají znovu). Díky předem za případnou reakci. E.
odpověď na [8]Eda: Omlouvám se, vše běží OK. Tento koment nejde smazat, proto jen takto glosuji.
Stručné, jasné, dík.
Zdravím, asi je to banalita, ale prosím o radu. Nevím, jak nastavit aplikaci tak, aby po synchronizaci složek měly replikované složky stejné datum jako složky výchozí. Datumy zůstanou zachovány u souborů, ale u adresářů nikoliv. Poradí prosím někdo?
Děkuji.
Tak napodobné strandy je vhodný robocopy (je součástí OS)
Tento SW mi vyřešil problém se synchronizací. Přesně, jak tu kdosi píše... Total Commander synchronizaci sice umí, ale je to spíš zrcadlení. Tady se tomu říká synchronizace pomocí "databáze". Takže to funguje jako synchro v cloudu Disk Google. Mimochodem právě nepodpora W7 mě přinutila hledat něco, aby když strčím USB flashku doma a v práci do PC, byly soubory všude stejné (nejnovější). Díky za tento návod.