Pozn.: Popis v článku vychází z Veeam Backup & Replication 11a, licencováno pomocí Veeam Universal License (VUL), tedy obdoba Enterprise Plus.
Obsah článku
- Data Restore / Recovery - obnova dat
- Rychlá obnova VM - Instant VM Recovery
- Kompletní obnova VM - Entire VM Restore
- Obnova VM disku - Disk Recovery
- Obnova disku / svazku z agenta - Volume Restore, Disk Export
- Obnova vybraných (Windows) souborů - Restore Guest Files
- Obnova aplikačních položek - Restore Application Items
- Historie a zprávy o obnově
- Disaster Recovery - zotavení po havárii
Data Restore / Recovery - obnova dat
Pro obnovu se používají dva termíny Restore a Recovery. Úvahu o jejich rozdílech, které mi nejsou úplně jasné, jsem psal ve Veeam Backup & Replication - úvod, termíny a principy - Obnova.
Veeam Backup & Replication nabízí mnoho možností obnovy. Zálohy z různých zdrojů/platforem můžeme obnovit do stejných i jiných cílů. Například zálohu serveru pomocí Windows Agent můžeme obnovit do cloudu jako Azure VM. Můžeme obnovovat celý server / VM nebo pouze určité soubory / objekty . Můžeme exportovat určitá data ze záloh.
Možnosti (typy) obnovy
- VM Recovery - obnova celého VM (nebo zálohy agentem) do různého prostředí
- Entire VM Restore - obnova celého VM do stejné platformy, soubory VM image se extrahují ze záloh do produkčního úložiště
- Instant VM Recovery (do VMware vSphere nebo Microsoft Hyper-V) - umožňuje zapnout (okamžitě obnovit) VM (ale také třeba fyzický server) přímo z komprimovaných a deduplikovaných záložních souborů v úložišti záloh (bez potřeby předem obnovit data), poskytuje omezený výkon, následně můžeme provést migraci do produkčního prostředí
- Disk Recovery - obnova (či export) disku nebo svazku z VM (nebo zálohy agentem)
- Virtual Disk Restore - obnova VM disku, který se extrahuje ze zálohy do produkčního úložiště, pouze pro VMware
- Instant Disk Recovery - okamžitá obnova VM disku ze záložních souborů, zachovává původní formát disku, pouze pro VMware
- Disk Export - převod disků do formátu VMDK, VHD nebo VHDX, pouze pro Agent Backup
- Volume Restore - obnova svazku do původní nebo nové lokality, pouze pro Agent Backup
- Item Recovery - obnova VM souborů, souborů a složek hostujícího OS nebo aplikačních položek z VM (nebo zálohy agentem)
- VM Files Restore - obnova určitých VM souborů
- Guest OS file recovery - obnova pouze souborů a složek z hostovaného OS
- Application items restore - pomocí Veeam Explorer můžeme obnovit aplikační položky, záloha musí být provedena s volbou application-aware processing
Pro většinu operací obnovení je k dispozici Secure Restore, který umožňuje provést sken dat pomocí antiviru před jejich obnovením. Je podporováno pouze pro Microsoft Windows, musíme mít na (Mount) serveru instalovaný a (ve Veeam) nastavený určitý Antivirus.
Volba typu obnovy a vyvolání průvodce
Spustit obnovu, tedy vyvolat průvodce obnovením, můžeme několika způsoby. Primární jsou dva.
Ze záložky Home pomocí volby Restore. Procházíme několika kroky, kdy volíme, jakou platformu (VMware, Hyper-V, Agent, apod.) chceme obnovit. Hlavní typ obnovy (Entire VM/Machine, Disk, Guest Files, Application items) a poté podrobněji (Instant, Virtual disk, VM files, Windows Files, apod). Pak se již spustí specifický průvodce dané obnovy, kde nejprve vybíráme, z jakého Jobu a jaký Restore Point chceme obnovit.
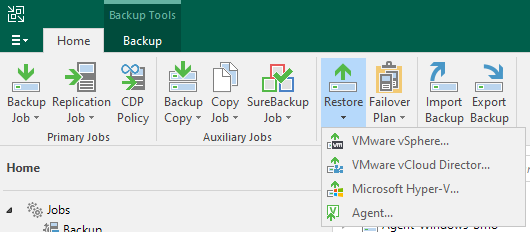
Nebo v pohledu Home (v Inventory Pane) pod Backups najdeme požadovanou úlohu (Job) a v ní objekt (VM, počítač, Oracle RMAN), z kterého chceme obnovovat. Klikneme pravým tlačítkem a nabídnou se nám možné operace se zálohou. Podle typu zálohy se nabízí operace, které jsou k dispozici pro obnovu. Jsou tedy k dispozici jiné typy pro VMware, Hyper-V či Agent zálohy. Další možnosti přibydou, pokud jsme při záloze měli aktivní Application-aware processing a byla detekována některá z podporovaných aplikací (DC, Exchange, SQL Server, apod). Po výběru se spustí specifický průvodce dané obnovy, kde je již vybraný objekt (můžeme upravit, doplnit).
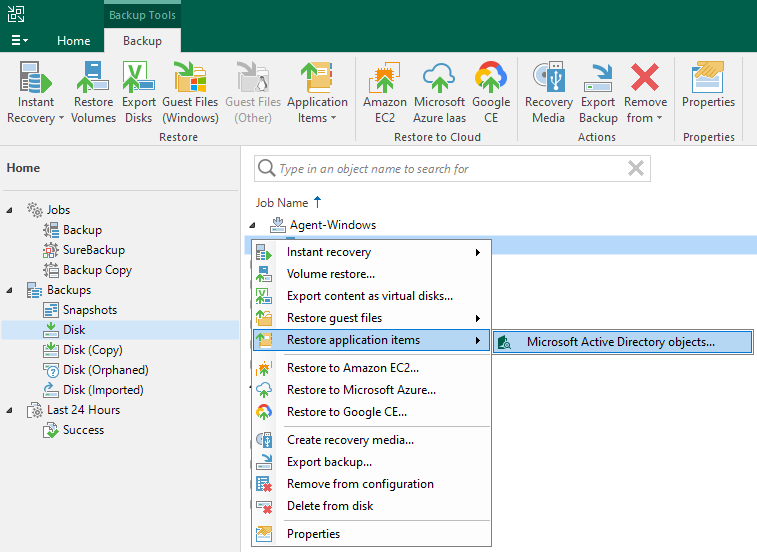
VMware Backup Proxy - Transport Mode Direct SAN
Pokud chceme při obnově do VMware vSphere (podobné věci platí i při zálohování) využít přímý přístup do sdíleného úložiště přes SAN, tedy využít transportní režim Backup Proxy Direct Storage Access. Tak musíme splnit určitá pravidla. V praxi se často stane, že i když máme na Backup Proxy nastaven režim Direct storage access (a nemusíme mít ani povolen Failover to network mode), tak obnova probíhá v režimu Network.
Pozn.: Jaký mód Backup Proxy se použil vidíme v logu obnovy. Je zde řádek o použití určité cílové proxy Using target proxy … a za ním je v závorce aktuální mód jako [san] či [nbdssl].
Základním principem je, že sdílený Datastore, který je připojený k ESXi serverům a kam chceme obnovit data, musíme připojit k Backup Proxy (to může být Veeam Server, dále uvažujeme Windows OS). Ve správě diskového pole namapujeme daný LUN na SAN Initiator Group pro daný server. Na Veeam serveru ve Windows Disk Management se objeví nový disk, který by měl být Offline (tak jej necháme a neprovádíme inicializaci!).
Pokud jsme nově připojili svazek k serveru, tak musíme provést Rescan Proxy ve Veeam Backup & Replication Console.
- Backup Infrastructure - Managed Servers (ne Backup Proxies) - na server s Backup Proxy klikneme pravým tlačítkem a zvolíme Rescan
Kvůli bezpečnosti se při zálohování pomocí Direct SAN nastavuje svazek do módu pouze pro čtení (Read Only). Pro obnovu musí být povolen zápis. Zkontrolovat, a případně změnit, můžeme pomocí diskpart.
DISKPART> list disk DISKPART> select disk x DISKPART> attributes disk DISKPART> attributes disk clear readonly
Obnovované disky musí být Thick Provisioned, tedy typ Thick (lazy zeroed) nebo Thick (eager zeroed). Při obnově můžeme změnit typ, pokud byl původní Thin.
Další informace How to setup SAN access for use with Veeam Backup & Replication, 3 reasons why direct SAN restore failover to NBD, Physical proxy
Rychlá obnova VM - Instant VM Recovery
Zálohovaný virtuální stroj (VM) VMware či Hyper-V, nebo počítač zálohovaný pomocí Veeam Agent, můžeme obnovit (spustit) do VMware nebo Hyper-V přímo ze záloh. Pro VMware je možno využít obnovu ze Storage Snapshot. Soubory VM se připojí k ESXi či Hyper-V serveru přímo z dat v zálohovacím úložišti. Vytvoří se (zaregistruje) dočasné VM s omezeným I/O výkonem. VM běží ve stavu pouze pro čtení, změny se zapisují do redo logu. Když se VM odstraní, tak jsou změny smazány, nebo se spojí při migraci VM do produkce. Vytvořené VM má stejné HW parametry jako mělo originální VM nebo počítač.
Pokud chceme obnovené VM zachovat, tak můžeme provést migraci do produkčního prostředí. Na VMware můžeme využít Storage vMotion nebo Quick Migration. Na Hyper-V se využijí Veeam Data Movers pro kopírování dat.
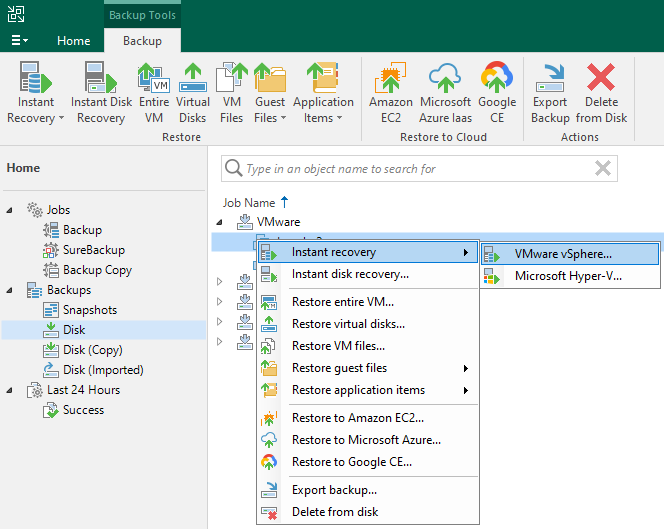
Průběh obnovy
Průvodce obsahuje různé kroky, podle toho, co a kam obnovujeme a jaké volby v průvodci zvolíme.
- zdroj může být VM z VMware či Hyper-V zálohy nebo počítač z Agent Backup
- spustíme obnovu vybraného stroje - pod Home - Backups klikneme pravým tlačítkem a zvolíme Instant recovery
- spustí se průvodce Instant Recovery to, kde je přidán vybraný stroj a zvolen poslední Restore Point (můžeme změnit na libovolný dostupný)
- Restore Mode - když obnovujeme VMware do VMware nebo Hyper-V do Hyper-V
- Restore to the original location - zachovají se původní hodnoty, pokud originální VM stále existuje v produkci, tak se smaže
- Restore to a new location, or with different settings - nastavujeme parametry nového VM
- Destination - pro VMware nastavujeme jméno VM (pokud necháme původní, tak dostaneme varování, pokud existuje, že dojde k přepsání), cílového hostitele (server), VM Folder, Resource Pool a zda chceme zachovat BIOS UUID, pro ne-VMware stroje určujeme mapování sítí
- Host - pro Hyper-V vybíráme cílového hostitele (server)
- Datastore - pro VMware můžeme určit kam se mají ukládat redo logy, defaultně je to na Veeam serveru (vPower NFS server), pro Hyper-V určujeme cestu k VM souborům
- Network - pro Hyper-V můžeme nastavit mapování sítí, případně síť odpojit
- Name - pro Hyper-V můžeme nastavit jméno VM a zda chceme zachovat BIOS UUID
- Secure Restore - pro Windows OS můžeme provést antivirovou kontrolu před obnovou
- Summary - v posledním kroku je shrnutí, ale také dvě důležitá nastavení, zda se má VM připojit k síti (pouze pro VMware) a zda se má po obnově zapnout
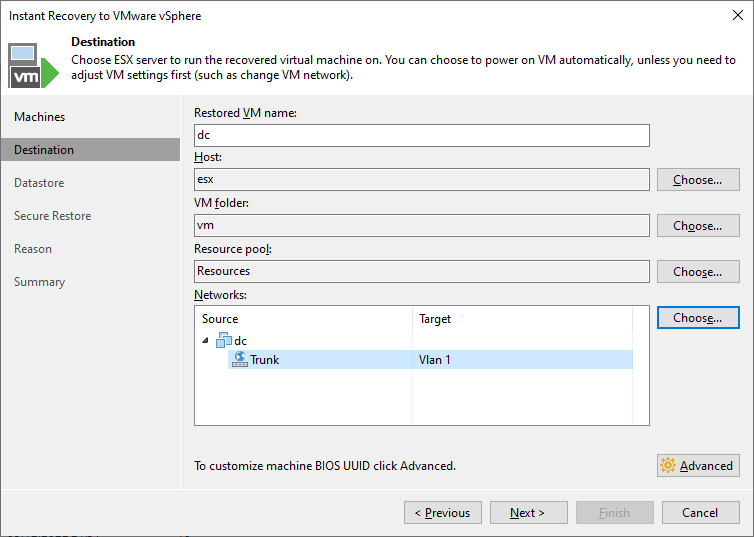
Když provedeme Instant recovery, tak obnovené VM vidíme na záložce Home - Instant recovery. Můžeme zde provést Migrate to production, pokud jej chceme zachovat. Nebo Stop publishing, pokud chceme zrušit. Pokud jsme použili obnovu do původního umístění, tak dané VM nebude existovat (původní bylo smazáno a dočasné se také zruší).
Kompletní obnova VM - Entire VM Restore
Obnova celého VM extrahuje obraz VM ze zálohy do produkčního úložiště a registruje VM na zvoleném ESXi či Hyper-V serveru. Obnovit můžeme VMware do VMware nebo Hyper-V do Hyper-V. Obnovit můžeme do původního umístění, kdy se v případě VMware originální VM vypne a obnoví se pouze zálohované disky. V případě Hyper-V se originální VM smaže a nově obnoví. Nebo do nového umístění, kdy můžeme určit parametry VM a vytvořit třeba kopii originálního VM.
V případě VMware se využívá určitý transportní režim stejně jako pro zálohování. Direct Storage Access [san] ukládá data přímo na datastore, pro Direct SAN musí být VM disky Thick. Virtual Appliance (HotAdd) ukládá data přímo na datastore pomocí ESXi I/O stack, Backup Proxy musí běžet na stejném ESXi serveru kam obnovujeme. Network Mode [nbd/nbdssl] klasický režim přes LAN.
Quick Rollback umožňuje rychlou obnovu, kdy se obnovují pouze bloky dat, které jsou nezbytné k návratu VM do dřívějšího bodu v čase. Využívá se Changed Block Tracking (CBT) technologie. Obnova musí být do původního umístění.
Průběh obnovy
- zdroj může být VM z VMware či Hyper-V zálohy
- spustíme obnovu vybraného VM - pod Home - Backups klikneme pravým tlačítkem a zvolíme Restore entire VM
- spustí se průvodce Full VM Restore, kde je přidán vybraný stroj a zvolen poslední Restore Point (můžeme změnit na libovolný dostupný)
- Restore Mode - zda obnovujeme do původního umístění nebo nového s nastavením parametrů, můžeme provést Quick Rollback či vybrat Backup Proxy
- Host - vybíráme cílového hostitele (server)
- Resource Pool - pro VMware můžeme vybrat Pool
- Datastore - kde se mají uložit soubory VM, pro VMware můžeme změnit typ disku (Thin, Thick)
- Folder - pro VMware můžeme určit cílovou VM složku a jméno VM
- Network - můžeme nastavit mapování sítí, případně síť odpojit
- Name - pro Hyper-V můžeme nastavit jméno VM a zda chceme zachovat BIOS UUID
- Secure Restore - pro Windows OS můžeme provést antivirovou kontrolu před obnovou
- Summary - spolu se shrnutím můžeme nastavit, zda má VM po obnově nastartovat
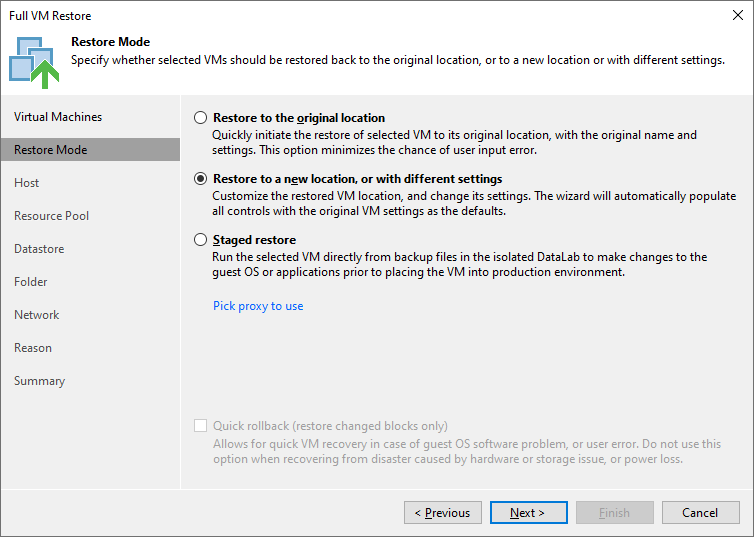
Obnova VM disku - Disk Recovery
Možnosti obnovy nebo exportu disku hodně záleží na typu zálohy. Asi nejvíce možností máme ze zálohy pomocí agenta. Pro Hyper-V nemáme možnost žádnou (jedině můžeme obnovit soubory VM - VM Files Restore). Více možností nabízí VMware, kde můžeme provést Instant Disk Recovery (nebo Instant First Class Disk Recovery) a Virtual Disk Restore.
Pomocí Instant Recovery se obnoví disk v původním formátu přímo ze záložních souborů. Cílové VM, ke kterému disky připojujeme, může zůstat zapnuté. Je možno využít obnovu ze Storage Snapshot. Pokud obnovujeme existující disk (do původního umístění), tak dojde ke smazání. Po připojení obnoveného disku k VM se provede ochranný Snapshot. Změny se zapisují do redo logu.
First Class Disks (FCD), nebo také Improved Virtual Disk, jsou vylepšeným typem VMDK, které jsou nezávislé na VM (nejsou přiřazena k VM, existují samostatně).
Virtual Disk Restore extrahuje VM disk ze zálohy do produkčního úložiště. Obnovený disk můžeme připojit k původnímu nebo jinému VM. Během obnovy Veeam vypne cílové VM pro rekonfiguraci nastavení a připojení disku.
Průběh obnovy
- zdroj může být VM z VMware zálohy
- spustíme obnovu vybraného VM - pod Home - Backups klikneme pravým tlačítkem a zvolíme Restore virtual disks (nebo Instant disk recovery)
- spustí se průvodce Virtual Disk Restore (Instant Disk Recovery), kde je přidán vybraný stroj
- vybereme Restore Point pro obnovu
- Mount Mode - pro Instant Disk Recovery volíme, zda jde o obnovu VM disku nebo First Class Disks, pak se průvodce mění, vybíráme disky a VMware Cluster, kde se FCD registruje
- Disk Mapping - vybíráme cílové VM (nesmí mít Snapshot), disky pro obnovu a jejich mapování (Datastore, Virtual device node), můžeme změnit typ disku (Thin, Thick), provést Quick Rollback či vybrat Backup Proxy
- Secure Restore - pro Windows OS můžeme provést antivirovou kontrolu před obnovou
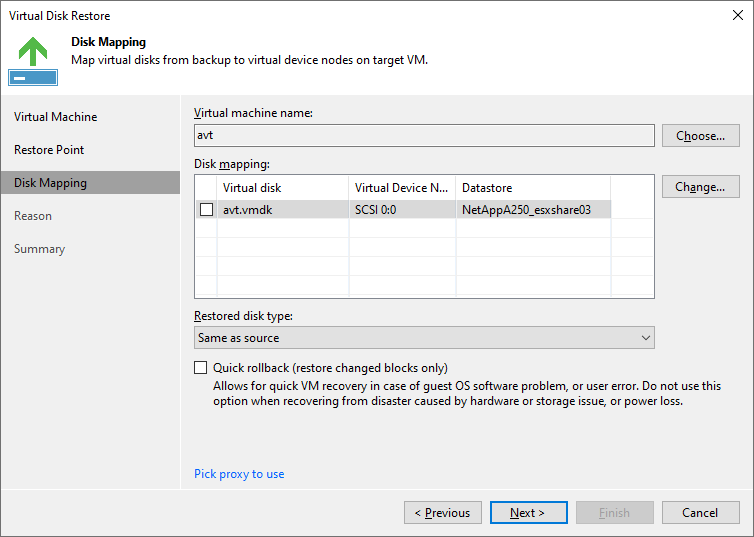
Obnova disku / svazku z agenta - Volume Restore, Disk Export
Jiné možnosti máme k dispozici, pokud je záloha provedena pomocí Veeam Agent for Microsoft Windows, případně Veeam Agent for Linux nebo Veeam Agent for Mac.
Volume Restore - obnova svazku
Z Windows záloh (typ Volume-level Backup) můžeme obnovit určitý svazek (Volume). Načte ze zálohy datové bloky týkající se konkrétního svazku a zkopíruje je na potřebné místo. Obnovit můžeme do původního nebo nového umístění. Musí jít o počítač s agentem v řízeném módu, přidaný do Veeam inventory, který má připojené online svazky dostatečné velikosti. Pokud se v cíli nachází data, tak jsou přepsána.
Nové umístění může mít větší nebo menší prostor, než je velikost svazku v záloze. Při obnově můžeme provést zmenšení (shrink) nebo rozšíření (extend) svazku. Nemůžeme obnovit systémový svazek do systémového svazku, pro tuto obnovu se musí nabootovat recovery image.
- zdroj může být počítač z Agent Backup
- spustíme obnovu vybraného počítače - pod Home - Backups klikneme pravým tlačítkem a zvolíme Volume restore
- spustí se průvodce Volume Restore, kde je přidán vybraný stroj
- vybereme Restore Point pro obnovu
- Disk Mapping - vybíráme cílový počítač, kam chceme data obnovit (ve výchozím stavu jde o původní), a svazek, který chceme obnovit, pokud se na cílovém počítači nenachází originální rozložení disku, tak musíme provést ruční mapování, pro mapování se zobrazí disky počítače ve stylu Windows Disk Management, můžeme aplikovat rozložení disků, změnit velikost, odstranit existující
- Secure Restore - pro Windows OS můžeme provést antivirovou kontrolu před obnovou
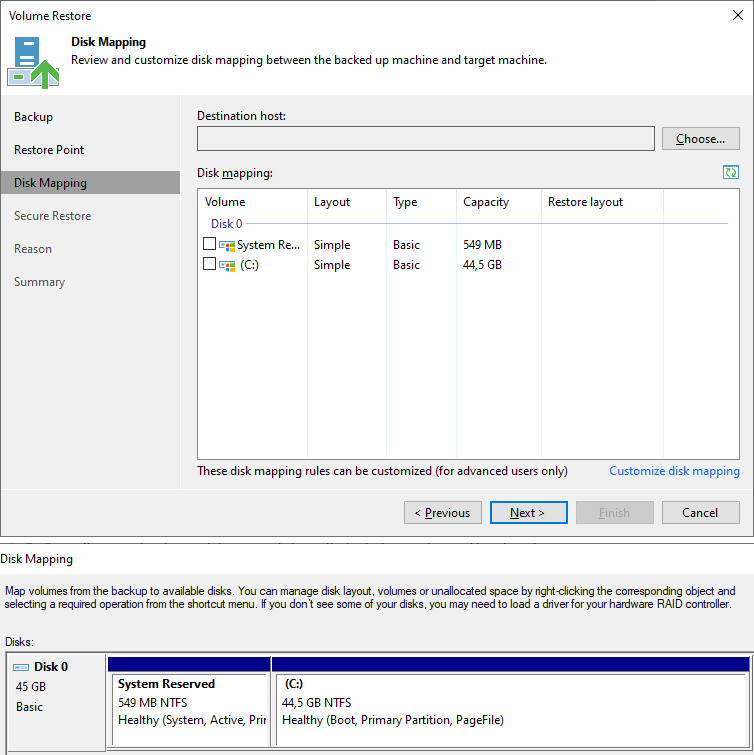
Disk Export - export disku
Nebo můžeme exportovat disky strojů zálohovaných pomocí různých agentů (typ Volume-level Backup). To znamená obnovit disky a převést je na formát VMDK, VHD nebo VHDX. Veeam vytvoří standardní disky, které mohou být použity pomocí VMware vSphere nebo Microsoft Hyper-V. Můžeme je tedy připojit k VM. Disky můžeme uložit lokálně na libovolný server přidaný do zálohovací infrastruktury nebo umístit na úložiště (datastore) připojené k ESXi serveru.
- zdroj může být počítač z Agent Backup
- spustíme obnovu vybraného počítače - pod Home - Backups klikneme pravým tlačítkem a zvolíme Export content as virtual disks
- spustí se průvodce Export Disk, kde je přidán vybraný stroj
- vybereme Restore Point pro obnovu
- Disk - z nabídky vybereme disky, které chceme exportovat
- Target - vybereme server a cestu, kde se má virtuální disk uložit, formát (pokud ukládáme ESXi datastore, tak musí jít o VMDK) a typ disku (Thin / Thick pro VMDK (pro Direct SAN musí být Thick), Dynamic / Fixed pro VHD / VHDX)
- Secure Restore - pro Windows OS můžeme provést antivirovou kontrolu před obnovou
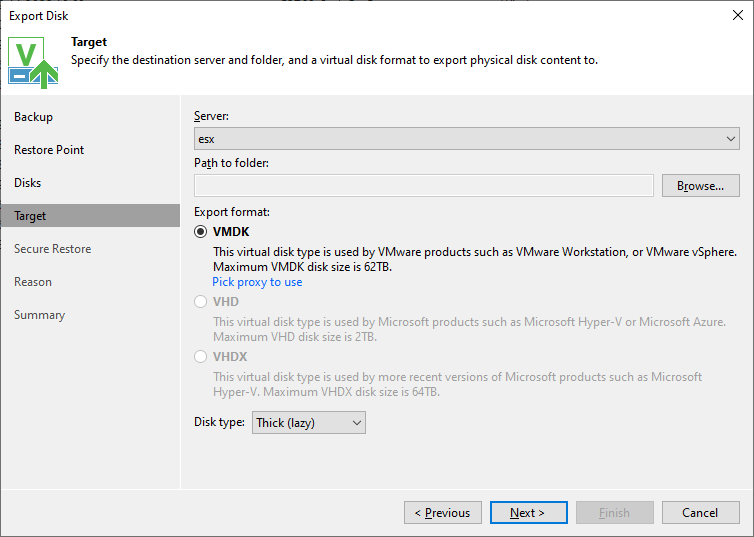
Pozn.: Zálohu svazku pomocí agenta a následnou obnovu můžeme využít pro různé migrace většího množství dat. Přesouval jsem takto několik TB dat z Hyper-V VM s RDM diskem (Raw Device Mapping) do VMware.
Obnova vybraných (Windows) souborů - Restore Guest Files
Můžeme obnovit vybrané soubory a složky z OS zálohovaného VM/stroje. Nemusíme kopírovat VM ze záloh ani jej startovat. Dojde k připojení (mount) disku přímo ze zálohy (na Mount Server). Vše zůstává ve stavu pouze pro čtení. Obnovovat můžeme do původního nebo nového umístění, využívá se Veeam Backup Browser. Data se ze serveru, kde je vytvořen Mount point, přenáší přes síť. Ve speciálních případech se může využít VIX API/vSphere Web Services nebo PowerShell Direct pro přístup do VM.
Pozn.: Pro obnovu souborů z Linuxu (nebo BDS, Solaris a Mac) se musí využít Helper Host (cílový hostitel kam chceme obnovit data) nebo Helper Appliance (malinké Linux VM, které Veeam nasadí do virtualizace), kam se připojí disk ze zálohy.
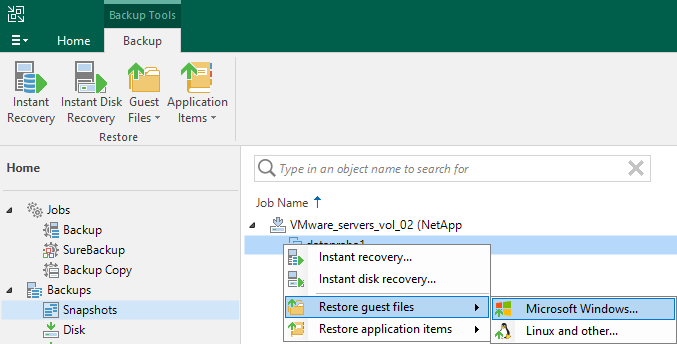
Průběh obnovy
- zdroj může být VM z VMware či Hyper-V zálohy nebo počítač z Agent Backup
- spustíme obnovu vybraného stroje - pod Home - Backups klikneme pravým tlačítkem a zvolíme Restore guest files - Microsoft Windows
- spustí se průvodce File Level Restore
- vybereme Restore Point pro obnovu
- Location - podobně to funguje pro VMware VM ze Storage Snapshot, navíc volíme ESXi server, kde se dočasně zaregistruje VM (nezapíná se, po obnově se odstraní)
- na konci se tlačítkem Browse spustí Veeam Backup Browser, i Remote Console přistupuje k připojeným datům na Backup Server (Mount Server)
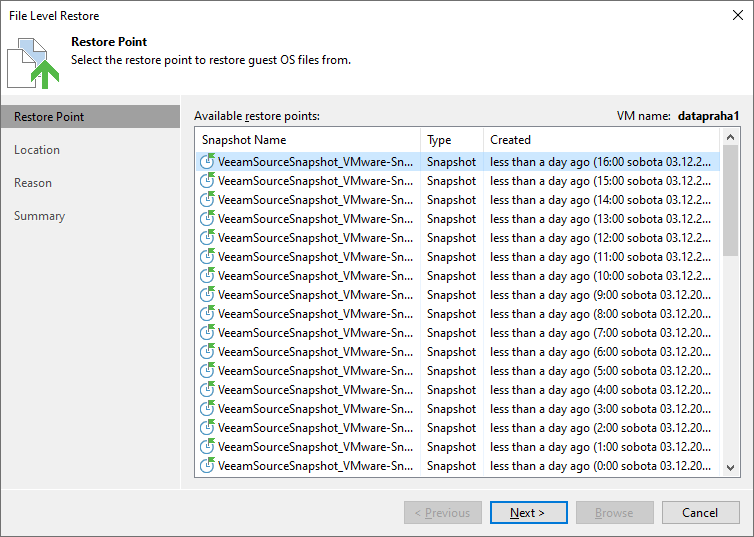
Veeam Backup Browser
- klikneme pravým tlačítkem na obnovovanou složku nebo soubor a můžeme využít
- Restore > Overwrite - obnova do původního umístění, pokud data existují, tak se přepíší
- Restore > Keep - obnova do původního umístění, k názvu se přidá prefix
RESTORED-(případně datum) - Copy To - obnova do nového umístění, můžeme vybrat složku na serveru, kde běží Veeam Console, nebo zadat síťovou cestu, můžeme zachovat původní NTFS oprávnění
- když zavřeme Backup Browser, tak se odpojí disky a ukončí proces obnovy, dokud je prohlížeč otevřen, tak je soubor s danou zálohou uzamčen
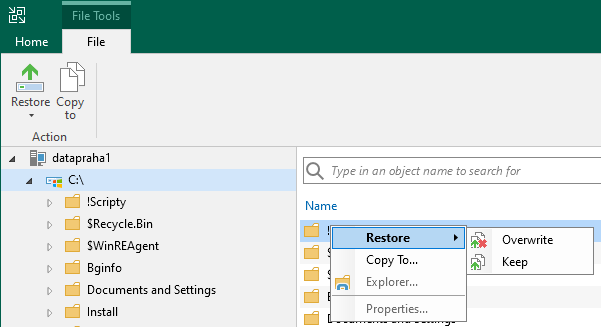
Pozn.: Na záložce Home se nachází několik funkcí. Můžeme spustit určitý Veeam Explorer pro obnovu aplikačních položek. Mount to Console provede připojení disku na počítač, kde běží (vzdálená) Veeam Console. Pomocí Open in Explorer se otevře Microsoft Windows File Explorer a v něm můžeme procházet zálohované soubory.
Obnova aplikačních položek - Restore Application Items
- VMware Application Item Restore, Hyper-V Application Item Restore, Agent Restoring Application Items
- Veeam Explorers User Guide, Hassle-free granular recovery anyone can use
Můžeme využít různé Veeam Explorers, které jsou součástí instalace, pro granulární obnovu dat z podporovaných aplikací. Průzkumníci umožňují procházet zálohu, zobrazovat a vyhledávat jednotlivé položky, a ty obnovovat nebo exportovat. Záloha musí být provedena s volbou Application-aware processing. Při obnově se vyhledá databáze aplikace a otevře ve Veeam Explorer.
K dispozici máme:
- Veeam Explorer for Microsoft Active Directory
- Veeam Explorer for Microsoft SQL Server
- Veeam Explorer for Oracle
- Veeam Explorer for Microsoft Exchange
- Veeam Explorer for Microsoft SharePoint
- Veeam Explorer for Microsoft OneDrive for Business
- Veeam Explorer for Microsoft Teams
Průběh obnovy
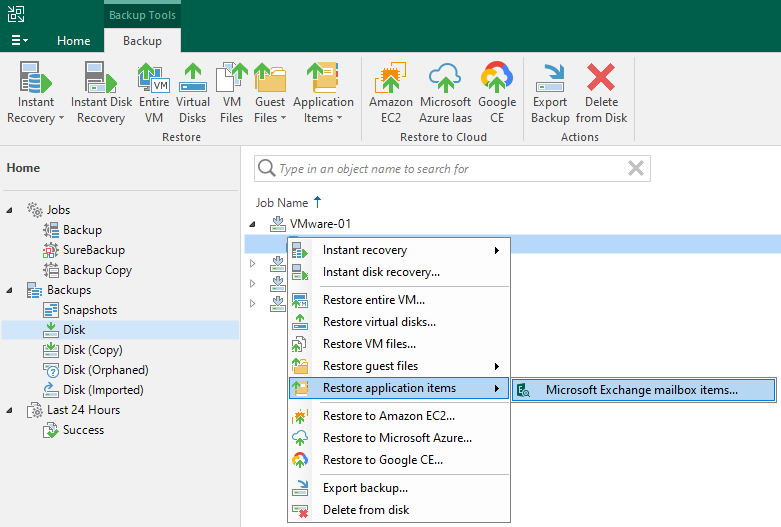
- zdroj může VM z VMware či Hyper-V zálohy nebo počítač z Agent Backup
- spustíme obnovu vybraného stroje - pod Home - Backups klikneme pravým tlačítkem a zvolíme Restore application items - typ
- spustí se průvodce podle typu aplikace, jako Microsoft Exchange Mailbox Item Restore, Microsoft SQL Server Database Restore, Microsoft Active Directory Object Restore
- vybereme Restore Point pro obnovu
- Location - podobně to funguje pro VMware VM ze Storage Snapshot, navíc volíme ESXi server, kde se dočasně zaregistruje VM (nezapíná se, po obnově se odstraní)
- na konci se tlačítkem Browse spustí prohlížeč dané aplikace, jako Veeam Explorer for Microsoft Exchange, Veeam Explorer for Microsoft SQL Server, Veeam Explorer for Microsoft Active Directory, disky se připojí k počítači, kde běží Veeam Console
Veeam Explorer for Microsoft Exchange
- na připojených (zálohovaných) discích se naleznou Exchange Database soubory (EDB), pro práci s nimi je potřeba odpovídající verze knihovny
ese.dll(nastavuje se v Menu - General Options) - Add Store - můžeme přímo přidat (otevřít) EDB soubor a pracovat s ním
- Compare with Production - porovná zálohu se stavem v produkci
- po rozbalení určité databáze probíhá načtení úložiště (Store)
- můžeme procházet schránky a různé typy položek v nich, vyhledávat a zobrazit emailové zprávy v integrovaném prohlížeči (načítání dat - obsahu složek, nějakou dobu trvá)
Možnosti obnovy
- Restore to - můžeme obnovit schránku, složku a položky do určité schránky, zadáváme účet, pod kterým se připojíme pro obnovu na CAS, vybíráme, zda se obnoví změněné a chybějící položky
- Restore mailboxes - můžeme obnovit více schránek najednou
- Restore to <emai> - rychlá obnova do původní schránky a umístění, položky se označí jako nepřečtené
- Export to .pst file - schránku, složku a položky můžeme exportovat do PST souboru
- Send to - pošle vybranou položku pomocí emailu (musí být nastaven SMTP server v Menu - General Options)
- Save to .msg file - uloží položku jako MSG soubor
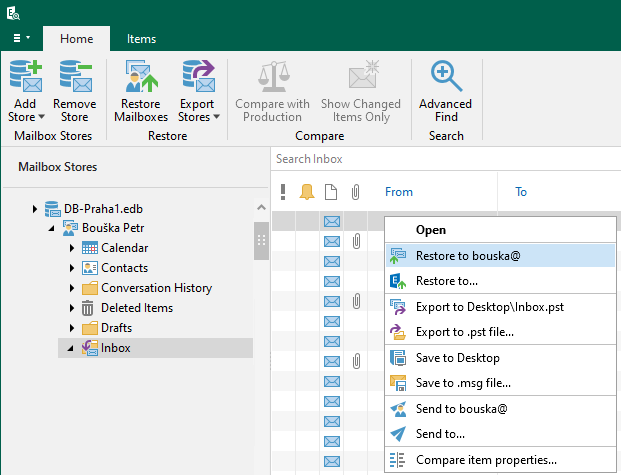
Veeam Explorer for Microsoft Active Directory
- na připojených (zálohovaných) discích se naleznou Active Directory Database sobory (DIT), pro práci s nimi je potřeba odpovídající verze knihovny
esent.dll - Add Database - můžeme přímo přidat (otevřít) DIT soubor a pracovat s ním
- průzkumník zobrazí adresářový strom domény, který můžeme procházet a prohledávat a zobrazovat atributy objektů, a také Group Policy Objects
- můžeme obnovit jednotlivé objekty nebo kontejnery do originálního nebo nového umístění, určujeme server pro připojení a účet, můžeme obnovit heslo nebo zadat nové, objekt můžeme obnovit vypnutý, můžeme obnovit jen vybrané atributy
- můžeme exportovat objekty nebo kontejnery do LDIF souboru (LDF)
- Compare with Production - detekuje změny od poslední zálohy, můžeme zobrazit pouze změněné objekty
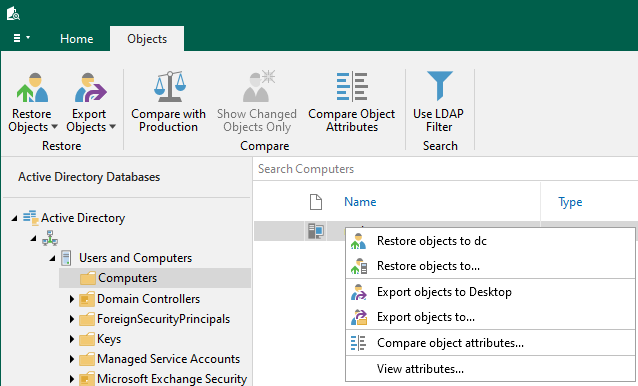
Veeam Explorer for Microsoft SQL Server
- Add Database - můžeme přímo přidat (otevřít) MDF soubor a pracovat s ním
- průzkumník zobrazuje seznam instancí a databází, nezobrazuje systémové databáze (master, model, msdb)
- Staging SQL Server - je nutný pro určité operace, připojení samostatné databáze, určitý export dat a Fine-Tune Restore (v rámci Data Restore a Data Publishing)
- obnovovat můžeme k času, kdy byla provedena záloha, nebo k určitému bodě v čase, pokud máme transakční logy (vyžaduje Staging SQL Server)
Možnosti obnovy
- Restore database - obnovit můžeme jednu nebo více databázi na stejný nebo jiný server
- Restore Schema - obnovení databázového schématu a dat umožňuje obnovit určité tabulky (vyžaduje Staging SQL Server)
- Publish Database - umožňuje dočasně připojit velké databáze k cílovému SQL serveru aniž by se musela obnovovat, pro práci s publikovanou DB využijeme Microsoft SQL Management Studio
- Instant Recovery - kombinuje možnosti obnovy dat a publikace, pokud potřebujeme, aby DB byla co nejdříve dostupná, publikuje se na cílový SQL server a na pozadí probíhá obnova, po dokončení a synchronizaci změn se provede přepnutí (switchover)
- Export Files - provede export do MDF
- Export Backup - provede export do BAK (vyžaduje Staging SQL Server)
- Export Schema - export vybraných položek (tabulek) do DAT, může se využít SQL nástroj
bcp.exe(vyžaduje Staging SQL Server)
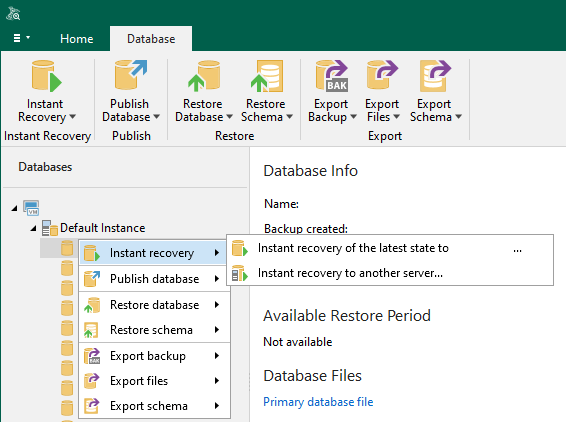
Historie a zprávy o obnově
Historie úloh obnovy
V pohledu History pod Restore se nachází historie všech obnov (podle nastavené doby uchování) včetně statistik a logů. Děleno podle typu obnovy.
Upozornění (email) při dokončení obnovy
Jako značný nedostatek mi připadá, že Veeam Backup & Replication neumí poslat žádný email o dokončené obnově. Patrně oficiální řešení je využít Veeam ONE, který má report o obnově.
Máme možnost využít PowerShell cmdlet Get-VBRRestoreSession a vytvořit skript, který naplánujeme pro pravidelné spouštění. Pokud za dané období proběhla obnova, tak pošle informaci emailem. Malý nástin skriptu:
$filterTime = (Get-Date).AddHours(-1)
$restoreJobs = Get-VBRRestoreSession | Sort-Object Creationtime -Descending | where {$_.EndTime -ge $filterTime} |
Select JobName, @{n='BackupName';e={([xml]$_.Options).FlrInfo.BackupName}}, JobType, JobTypeString, RestoreType,
Result, IsCompleted, CreationTime, EndTime
if ($restoreJobs.count -gt 0) {
$body = $restoreJobs | Out-String
$Sender = "ODESILATEL"
$Recipients = "PRIJEMCE"
$Subject = "Veeam Restore Sessions"
$smtpServer = "IP"
Send-MailMessage -From $Sender -Subject $Subject -To $Recipients -Body $body -SmtpServer $smtpServer
}
Pozn.: Tento cmdlet nezobrazuje úplně všechny typy obnov. Pro běžné, jako je obnova VM, souboru (FLR), aplikační položky, funguje dobře. Ale narazil jsem na to, že nezobrazuje Volume Restore a Export content as virtual disks. Cmdlet pro tyto obnovy jsem nenalezl.
Disaster Recovery - zotavení po havárii
Ve výjimečném případě může dojít k zásadní katastrofě, kdy přijdeme o provozní prostředí spolu se zálohovacím serverem a primárními zálohami. Obecněji řečeno ztratíme celou primární lokalitu. V takovém případě doufáme, že všechny kritické zálohy máme uloženy také v záložní/vzdálené lokalitě. Samozřejmě také potřebujeme prostředky, na které můžeme zálohy obnovit. Můžeme mít dostupnou infrastrukturu v jiné lokalitě, využít cloud nebo pořídit nový HW a instalovat virtualizaci.
Nebudeme zde probírat havarijní plány a další procesy ohledně Disaster Recovery. Pouze možnosti provedení obnovy zálohovaných dat, pokud přijdeme o zálohovací server. Takový postup bychom měli do DR plánů zahrnout.
Instalace Veeam Backup & Replication
Pro provedení obnovy máme několik možností. Nejvíce komfortní je nainstalovat poslední verzi Veeam Backup & Replication staženou z Veeam.com. Bez licence funguje jako Community Edition, která je dostatečná pro obnovu. Svoji licenci můžeme stáhnout z my.veeam.com - License management. Poslední verze je zpětně kompatibilní a může pracovat se zálohami starších verzí.
Obnova Configuration Backup
Pokud máme k dispozici Veeam Configuration Backup, tak po instalaci provedeme Configuration Restore. Musíme spustit Veeam Backup & Replication Console přímo na zálohovacím serveru (ne vzdáleně). V hlavním menu položka Configuration Backup - volba Restore. Pravděpodobně máme zálohu šifrovanou, takže potřebujeme mít k dispozici šifrovací heslo. Dokumentace Configuration Backup and Restore.
Ruční konfigurace bez zálohy
Pokud zálohu konfigurace nemáme, tak musíme provést základní nastavení. Přidáme virtuální infrastrukturu (to musíme i v případě, že jsme instalovali novou). Přidáme Veeam Backup Repository, kde jsou uloženy zálohy. Provedeme Rescan, který importuje nalezené zálohy. Potom můžeme začít provádět obnovu.
Veeam Extract Utility
Alternativně nemusíme využít Veeam Backup & Replication, ale samostatný nástroj Veeam Extract Utility. Ten umožňuje extrahovat ze záložních souborů VBK, VIB a VBR přímo soubory VM, které můžeme ručně přidat (registrovat) do virtualizace. Nástroj umí extrahovat data také ze záloh pomocí agenta, ale dostaneme soubory bez přípony (nezjistil jsem jakého formátu).
Můžeme použít GUI aplikaci pro Windows Veeam.Backup.Extractor.exe, která na pozadí využívá utilitu pro příkazový řádek extract.exe (můžeme využít i samostatně). Nebo nástroj pro Linux extract. Aplikace nalezneme na Backup serveru ve složce %PROGRAMFILES%\Veeam\Backup and Replication\Backup. Můžeme je extrahovat z instalačního ISO. Nebo stáhnout z webu Veeam Backup & Replication: Download - Extensions and Other.
Veeam Recovery Media
Pokud zálohujeme server (nebo stanici) pomocí Veeam Agent, tak můžeme vytvořit médium pro obnovu - Creating Veeam Recovery Media, Creating Veeam Recovery Media from Backup. Vytvoří se ISO soubor (Veeam Recovery Media), který můžeme použít pro nabootování fyzického serveru nebo VM a následně provést obnovu celého stroje.
Komentáře
Zatím tento záznam nikdo nekomentoval.