Správa členů skupiny v Outlooku
Uživateli můžeme přidělit oprávnění spravovat distribuční skupinu a on pak může přidávat a odebírat její členy v aplikaci Outlook. Otevřeme si danou skupinu, například
- Home - Address Book
- rozklikneme skupinu
- tlačítko Modify members
- můžeme použít Add (nabízí se kontakty z adresáře) nebo Remove
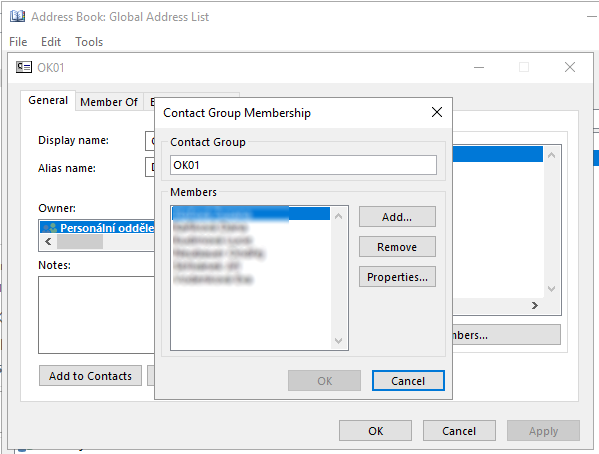
Nastavení vlastníka na Exchange serveru
Nastavení na Exchange serveru je jednoduché. Stačí pomocí Exchange Admin Center zadat uživatele, nebo skupinu uživatelů, jako vlastníka (Owner) dané distribuční skupiny (Distribution Group)

Skupina může být uzavřená.
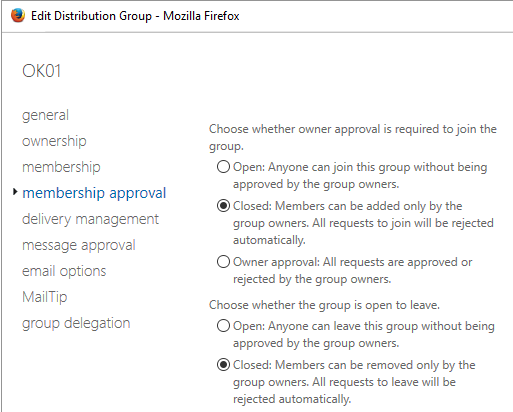
Nastavení vlastníka (Owner) souvisí také s nastavením Managed By v ADUC (Active Directory Users and Computers).
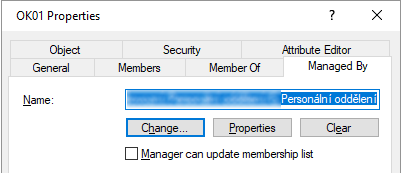
Pokud správa skupiny nefunguje a dostáváme chybu oprávnění
Když zkusíme upravit členy skupiny v Outlooku, tak můžeme dostat následující chybu:
Changes to the distribution list membership cannot be saved. You do not have sufficient permission to perform this operation on this object.
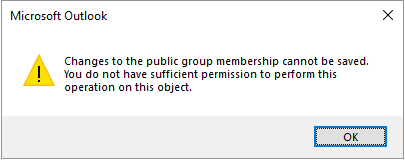
Pokud se tato chyba zobrazí i přesto, že jsme nastaveni jako vlastník skupiny. Tak to může znamenat, že nemáme povolenu editaci skupin v politice oprávnění nastavené na uživateli. Od Exchange 2010 se využívá Role Based Access Control (RBAC).
- EAC - Exchange Admin Center
- Permissions - User Roles
- editujeme politiku, nejčastěji máme pouze Default Role Assignment Policy
- zatrhneme pod Distribution group memberships položku MyDistributionGroupMemberships
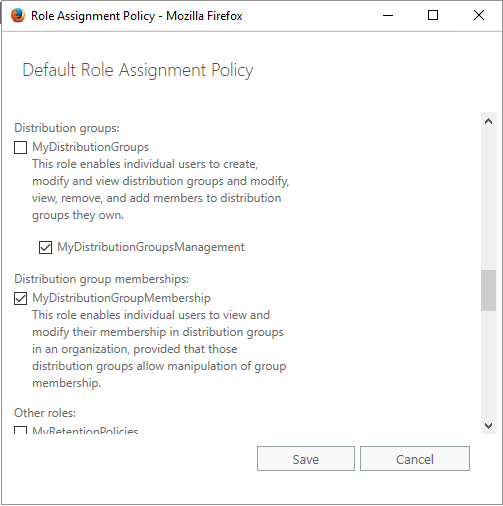
Pozn.: Popis u Distribution groups versus Distribution group memberships je docela zavádějící a stále mi není jasné, zda je třeba oboje, viz. další popis.
Další řešení popisuje Microsoft v článku Can't manage distribution group from Outlook with Exchange Server mailbox.
V Resolution 1 How to manage groups that I already own in Exchange 2010 je informace, že povolením správy distribučních skupin by uživatelé také získali právo skupiny vytvářet a mazat. Proto je lepší vytvořit novou roli a detailně nastavit. To můžeme pomocí Exchange Management Shell. V článku je také skript, který vytvoří novou roli (MyDistributionGroupsManagmenet) a nastaví oprávnění bez vytváření a mazání skupin. Volání skriptu:
.\Manage-GroupManagementRole.ps1 -CreateGroup -RemoveGroup
Různé kontroly můžeme provést příkazy jako:
Get-ManagementRole MyDistributionGroupMembership (Get-ManagementRole MyDistributionGroups).RoleEntries (Get-ManagementRole MyDistributionGroupsManagement).RoleEntries Get-ManagementRoleAssignment -RoleAssignee "Default Role Assignment Policy"
Komentáře
Zatím tento záznam nikdo nekomentoval.