V kalendáři MS Outlook můžeme vytvářet události (Appointment) a schůzky (Meeting). Schůzka se liší tím, že jsou přizvány další osoby - účastníci (Attendees) nebo zdroje (Resources). Ten, kdo ji vytváří, je organizátor (Organizer).
Když plánujeme událost do zasedačky, tak jde vždy o schůzku (Meeting).
Vytvoření schůzky
- v kalendáři označíme čas
- klikneme na tlačítko New Meeting
Alternativně můžeme vytvořit událost a tu změnit na schůzku
- v kalendáři dvojklikneme na čas
- nebo označíme čas a klikneme na tlačítko New Appointment
- ve vytvořené události klikneme na tlačítko Invite Attendees
- tím se změnila schůzka na událost
Při plánování můžeme využít nástroj Pomocník pro plánování (Scheduling Assistant) a Vyhledávání místností (Room Finder) pro schůzky. Vyhledávání místností nám pomůže najít volnou zasedačku v daném termínu či jiný volný termín.
Vytvoření Room List na Exchange serveru
Dokumentace Create a room list.
Abychom lépe využili Room Finder, tak můžeme na Exchange serveru připravit různé seznamy místností či dalších zdrojů, označují se jako Room List. Seznamy vytváříme jako Room List Distribution Groups, což je speciální typ distribuční skupiny, do kterých vložíme jednotlivé objekty (zasedačky).
Room List Distribution Group můžeme vytvořit pouze pomocí Exchange Management Shell (nelze v Exchange Admin Center, tam tyto skupiny vůbec nevidíme).
New-DistributionGroup -Name Zasedacky -DisplayName "Zasedačky" -OrganizationalUnit "firma.local/Rooms" -RoomList
Vypsat všechny existující Room List můžeme příkazem:
Get-DistributionGroup -RecipientTypeDetails roomlist
Jednotlivé zdroje (zasedačky) můžeme do skupiny přidat pomocí EMS nebo jednoduše v Active Directory Users and Computers (ADUC)
Hledání volné zasedačky v seznamu
- když vytváříme novou schůzku, tak bychom v pravé části měli vidět Room Finder, případně na liště je tlačítko pro zapnutí/vypnutí (u události toto není)
- v seznamu Show a room list můžeme vybrat připravené seznamy z Exchnage serveru
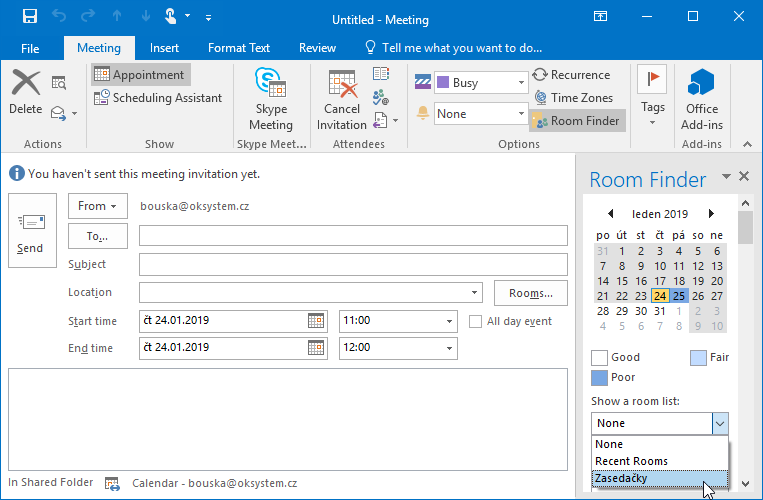
- pod seznamem se nám zobrazí, které místnosti jsou volné pro daný termín, níže se nabízí další možné časy
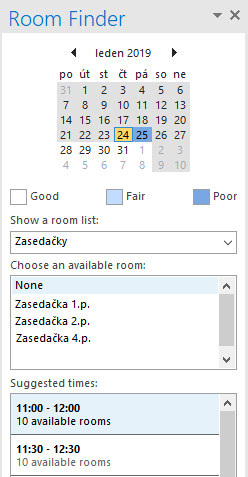
- v seznamu vybereme zasedačku a ta se vloží jako účastník schůzky
Hledání volné zasedačky z ručně vybraných
Alternativně si můžeme vybrat pouze určité zasedačky (či jiné zdroje) a z nich se budou nabízet volné termíny.
- když vytváříme novou schůzku, tak vedle Location je tlačítko Rooms (pokud jsme přepnuti na Scheduling Assistant, tak je dole tlačítko Add Rooms)
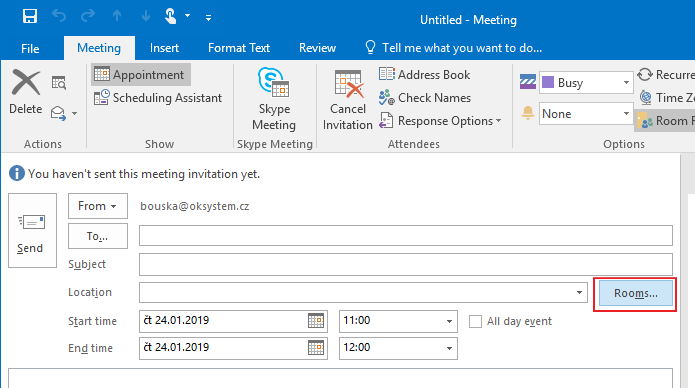
- tím se nám nabídne seznam, který obsahuje pouze objekty typu místnost
- vybereme požadované zasedačky (musí se vložit na dolní řádek Rooms) a potvrdíme OK
- nyní se vpravo v Room Finder nabízí pouze zvolené zasedačky (a seznam Custom)
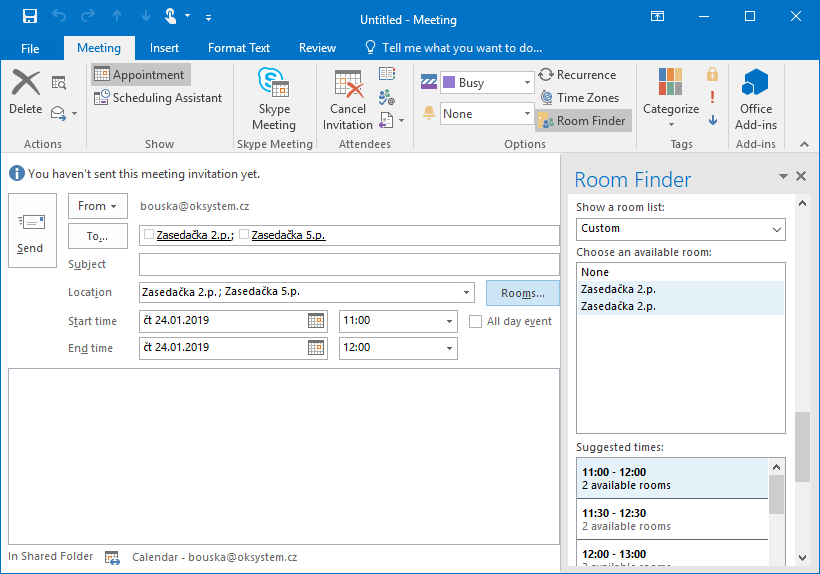
- klikneme na požadovanou (případně změníme čas) a ostatní se odstraní z účastníků schůzky
Komentáře
Zatím tento záznam nikdo nekomentoval.